Apple tích hợp sẵn rất nhiều ứng dụng hữu ích trên iPhone và iPad, và Notes (Ghi chú) là một trong số chúng. Nó chứa rất nhiều tính năng ghi chú hay ho và xứng đáng có mặt trên các nền tảng khác. Tuy nhiên, ứng dụng này chỉ có mặt trên hệ sinh thái Apple. Nếu bạn muốn sử dụng nó trên các nền tảng khác, bạn phải nhờ đến iCloud.
 |
Theo đó, bạn cần mở iCloud trên các thiết bị khác và xem ghi chú tại đó. Mặc dù vậy, không phải người dùng nào cũng thích sử dụng nhiều dịch vụ hoặc trang web trong khi công việc có thể hoàn thành chỉ với một ứng dụng hoặc dịch vụ duy nhất. Vậy, tại sao không đồng bộ ghi chú từ iPhone/iPad với dịch vụ bạn sử dụng thường xuyên nhất - Gmail. Liệu điều này có khả thi?
Câu trả lời là có, bạn hoàn toàn có thể thực hiện việc này. Quy trình tổng thể sẽ bao gồm thêm tài khoản Gmail vào iPhone, bật tùy chọn đồng bộ Notes (Ghi chú) trên Gmail, tạo ghi chú và cuối cùng là xem chúng trên Gmail.
1. Thêm tài khoản Gmail
Việc đầu tiên bạn cần làm là thêm tài khoản Gmail vào iPhone/iPad. Nếu bạn đã thêm nó rồi, bạn có thể bỏ qua bước này. Ngược lại, hãy làm theo các bước dưới đây:
Bước 1: Mở ứng dụng Settings (Cài đặt) trên thiết bị iOS. Di chuyển đến phần Passwords & Accounts (Mật khẩu & Tài khoản).
 |
Bước 2: Chọn Add account (Thêm tài khoản) và sau đó chọn Google.
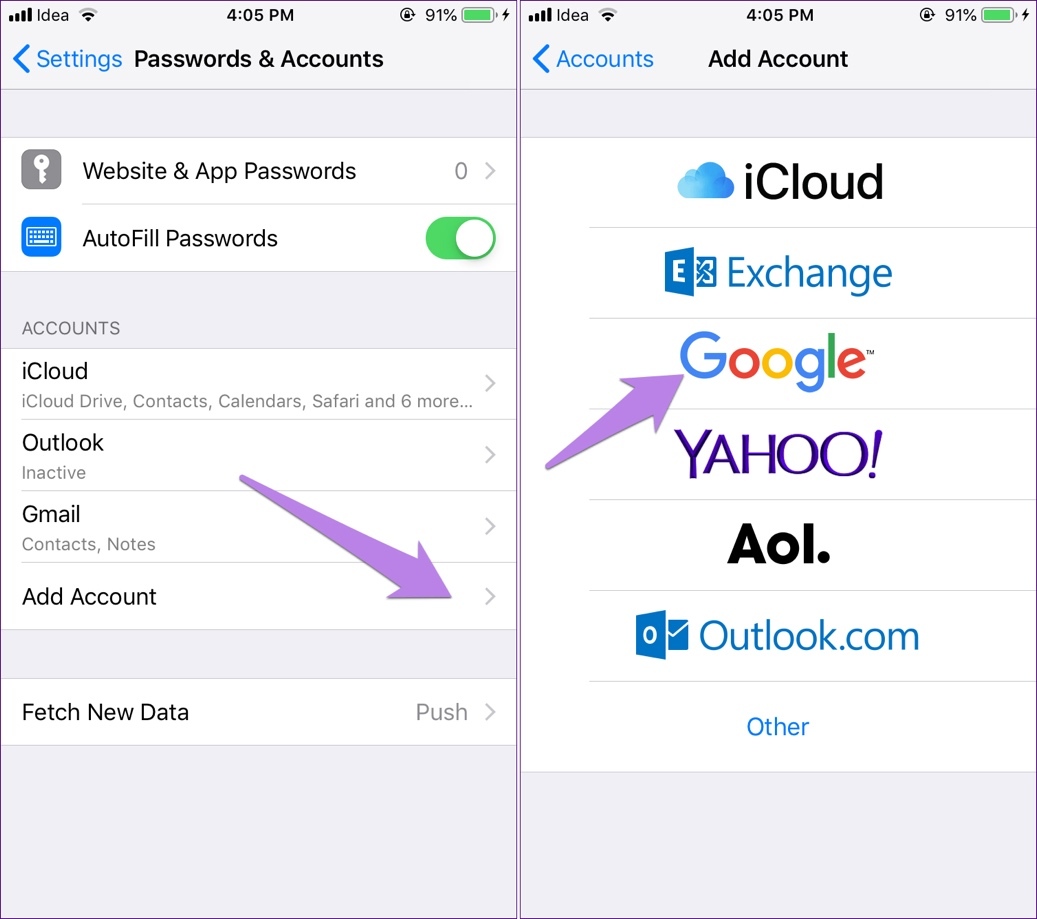 |
Bước 3: Nhập thông tin đăng nhập tài khoản Google và làm theo các bước hướng dẫn trên màn hình.
Hoàn tất, bạn sẽ thấy nhãn Gmail bên dưới cài đặt Passwords & Accounts (Mật khẩu & Tài khoản).
 |
2. Kích hoạt tùy chọn Notes trên Gmail
Bây giờ để đồng bộ dữ liệu từ ứng dụng Notes sang Gmail, bạn cần bật đồng bộ trên Gmail.
Để thực hiện, bạn truy cập vào Settings (Cài đặt) > Passwords & Accounts (Mật khẩu & Tài khoản). Chọn Gmail và bật công tắc bên cạnh tùy chọn Notes (Ghi chú).
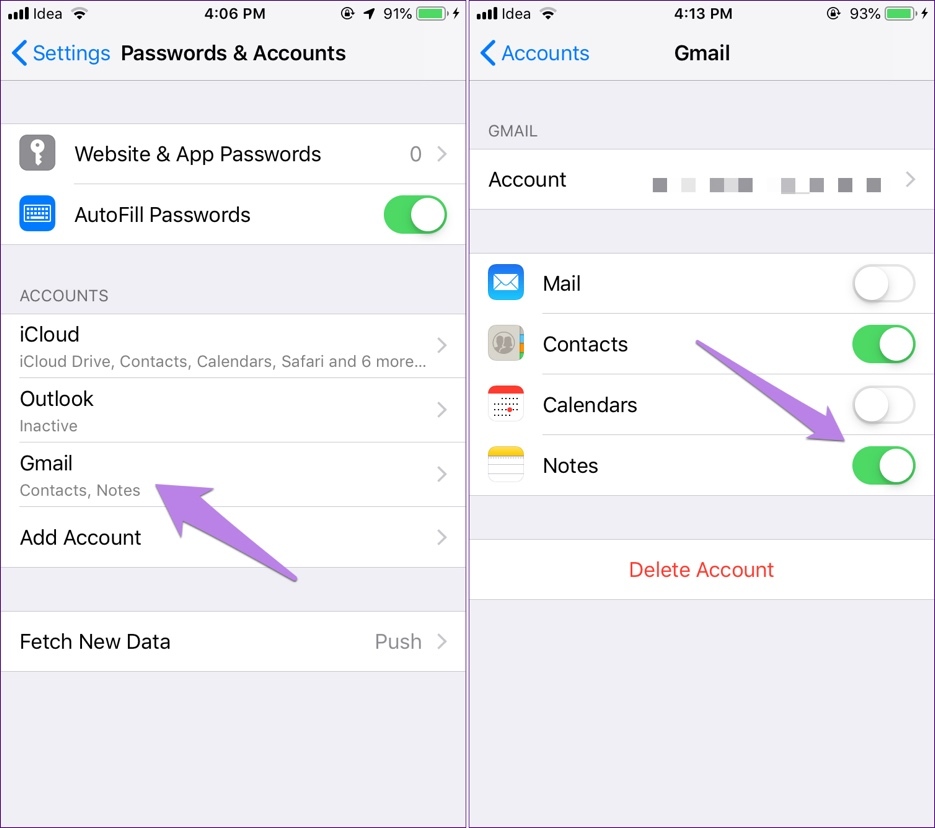 |
3. Tạo ghi chú đồng bộ với Gmail
Khi bạn bật tùy chọn Notes (Ghi chú) trên Gmail, tất cả các ghi chú hiện tại sẽ không đồng bộ sang Gmail. Thay vào đó, ứng dụng Notes (Ghi chú) sẽ tạo ra một phần mới có tên Gmail, và chỉ những ghi chú trong phần này được đồng bộ sang Gmail.
Chính vì vậy, bạn hãy mở ứng dụng Notes và chọn tùy chọn Notes bên dưới phần Gmail mới. Sau đó bấm nút Add (Thêm) và bắt đầu nhập nội dung ghi chú.
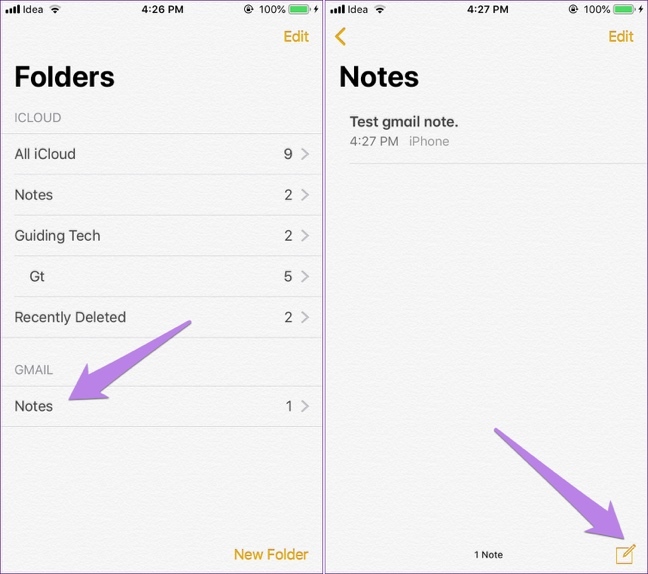 |
Nên nhớ rằng bạn không thể tạo thư mục bên dưới phần Gmail mới như cách bạn làm với iCloud. Mặc định, tất cả ghi chú sẽ chỉ nằm trong thư mục Notes.
4. Xem ghi chú trên Gmail
Bước cuối cùng là xem ghi chú trên Gmail. Chúng sẽ xuất hiện bên dưới nhãn Notes (Ghi chú) trên giao diện web và ứng dụng di động của Gmail.
Để xem ghi chú, bạn đăng nhập vào Gmail trên web hoặc ứng dụng. Từ giao diện web, bạn tìm nhãn Notes (Ghi chú) ở thanh bên trái. Trên ứng dụng di động, bạn vuốt sang phải từ thanh bên trái và chọn Notes (Ghi chú).
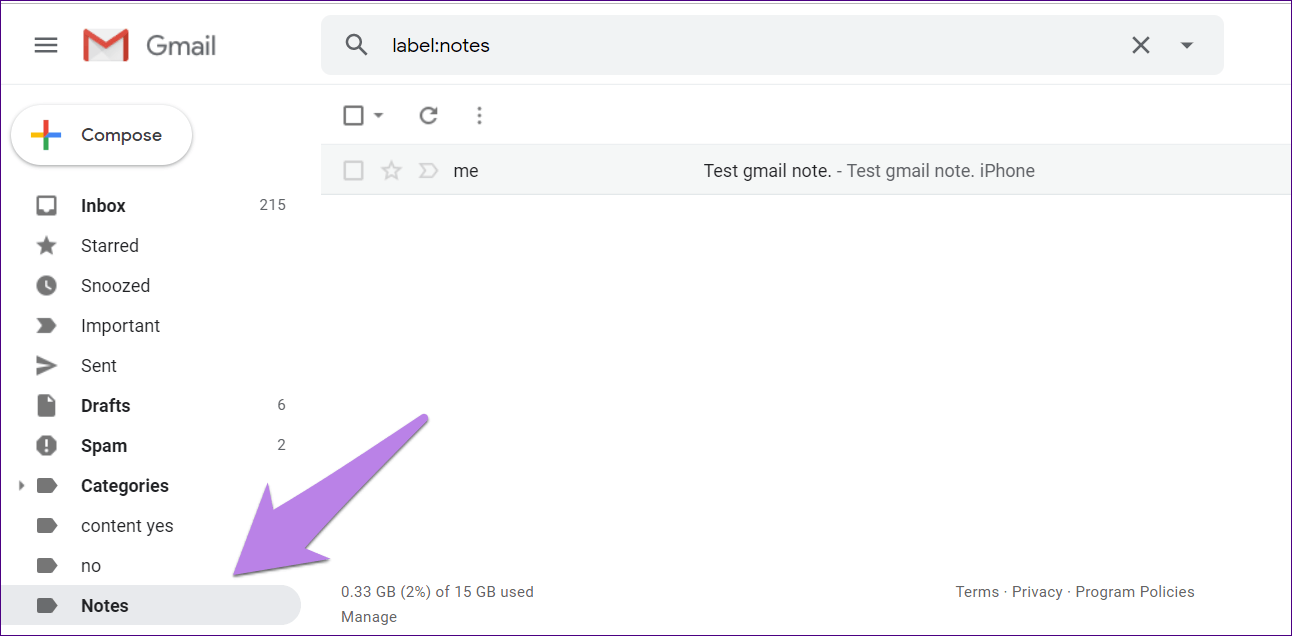 |
Các ghi chú xuất hiện như thể một email thông thường. Bạn hãy nhấp chuột hoặc chạm lên email để xem nội dung ghi chú.
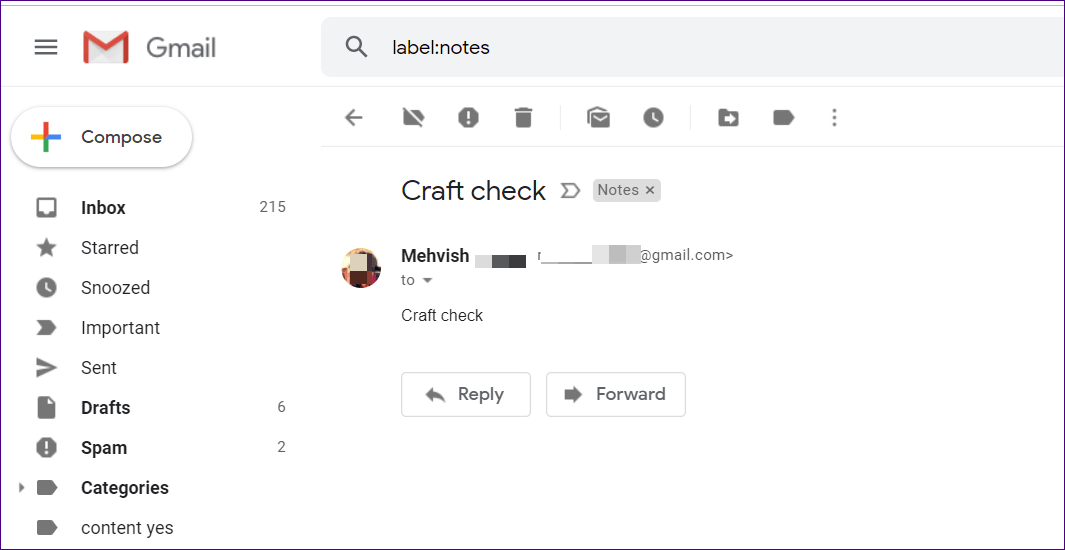 |
Đến đây, bạn đã biết cách đồng bộ ghi chú từ thiết bị iOS sang Gmail. Tiếp theo, bạn cần lưu ý một số việc quan trọng dưới đây.
Chỉnh sửa ghi chú
Bạn chỉ có thể chỉnh sửa ghi chú trên các thiết bị iOS. Nghĩa là, mặc dù bạn có thể xem ghi chú trên Gmail từ thiết bị bất kỳ, nhưng bạn không thể chỉnh sửa chúng. Apple chỉ cho phép bạn đồng bộ một chiều từ iOS sang Gmail, bạn không thể đồng bộ theo chiều ngược lại.
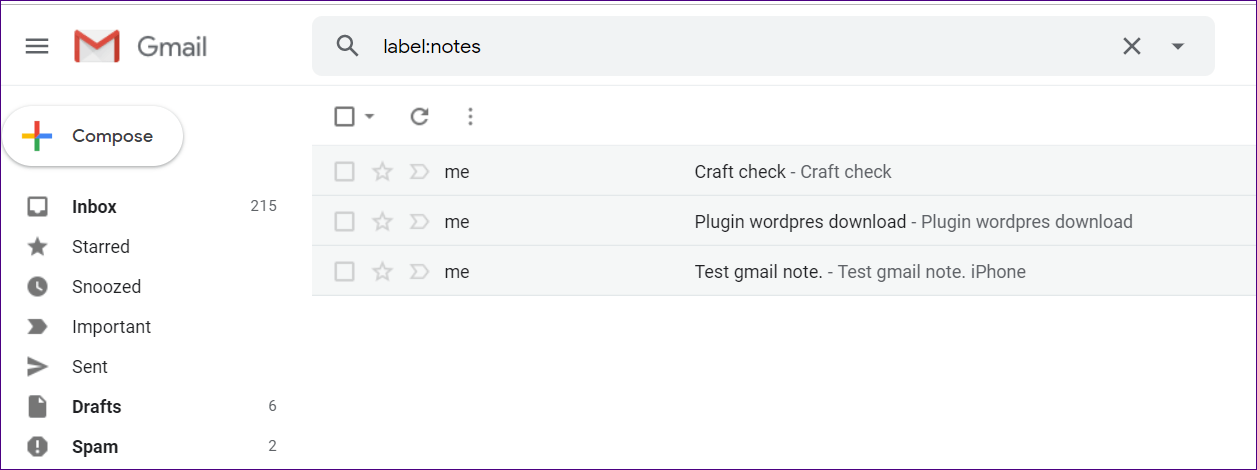 |
Xóa ghi chú
Không giống như thao tác chỉnh sửa ghi chú, bạn có thể xóa ghi chú từ ứng dụng Notes cũng như trên Gmail. Nếu bạn xóa một ghi chú trên Gmail, ghi chú đó sẽ biến mất khỏi ứng dụng Notes trên iPhone và ngược lại. Do đó, bạn hãy nghĩ thật kỹ trước khi bấm nút xóa.
Quá trình xóa ghi chú sẽ không diễn ra tức thời. Bạn cần tải lại Gmail và ứng dụng Notes để cập nhật các thay đổi.
Ghi chú iCloud
Các ghi chú xuất hiện bên dưới phần iCloud của ứng dụng Notes sẽ không được đồng bộ với Gmail, và những ghi chú nằm bên dưới phần Gmail cũng sẽ không đồng bộ với iCloud. Bởi vậy, chúng sẽ không có mặt trên trang web iCloud và các thiết bị iOS khác.
Di chuyển ghi chú từ Gmail sang iCloud
May thay, bạn có thể dễ dàng di chuyển ghi chú bạn đã lưu trên Gmail sang iCloud. Để làm thế, bạn mở ứng dụng Notes và chọn thư mục Notes bên dưới phần Gmail. Sau đó, bạn bấm nút Edit (Sửa).
 |
Tiếp theo, bạn chọn ghi chú và bấm nút Move to (Di chuyển đến). Cuối cùng, bạn chọn thư mục iCloud.
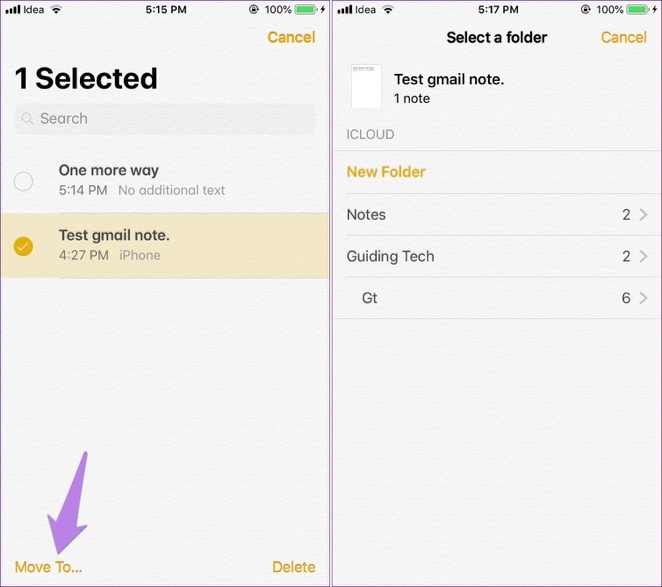 |
Tiếc là bạn không thể di chuyển ghi chú iCloud sang Gmail.
Ca Tiếu (theo Guiding Tech)
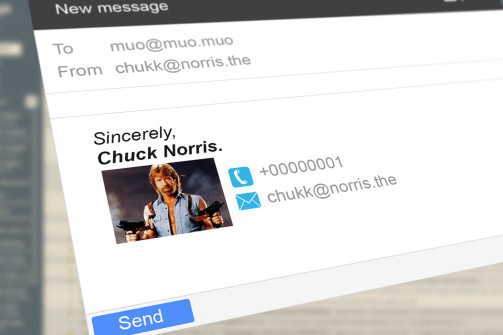
Cách tạo chữ ký đơn giản và chuyên nghiệp trên Gmail
Chữ ký chuyên nghiệp sẽ làm bạn nổi bật hơn so với phần còn lại của đám đông. Thật may mắn, quá trình tạo chữ ký chuyên nghiệp trên Gmail hết sức dễ dàng.

