Tính năng Continuity Camera cho phép người dùng máy tính Mac sử dụng camera độ phân giải cao của iPhone hoặc iPad để scan tài liệu hoặc chụp ảnh ngay từ một ứng dụng Mac bất kỳ hoặc từ trình Finder của macOS.
Ưu điểm của tính năng này là ảnh hoặc file tài liệu scan sẽ ngay lập tức xuất hiện trên máy Mac, người dùng không cần sử dụng AirDrop hoặc bất kỳ phương thức truyền tải nào khác để chia sẻ file giữa iOS và macOS.
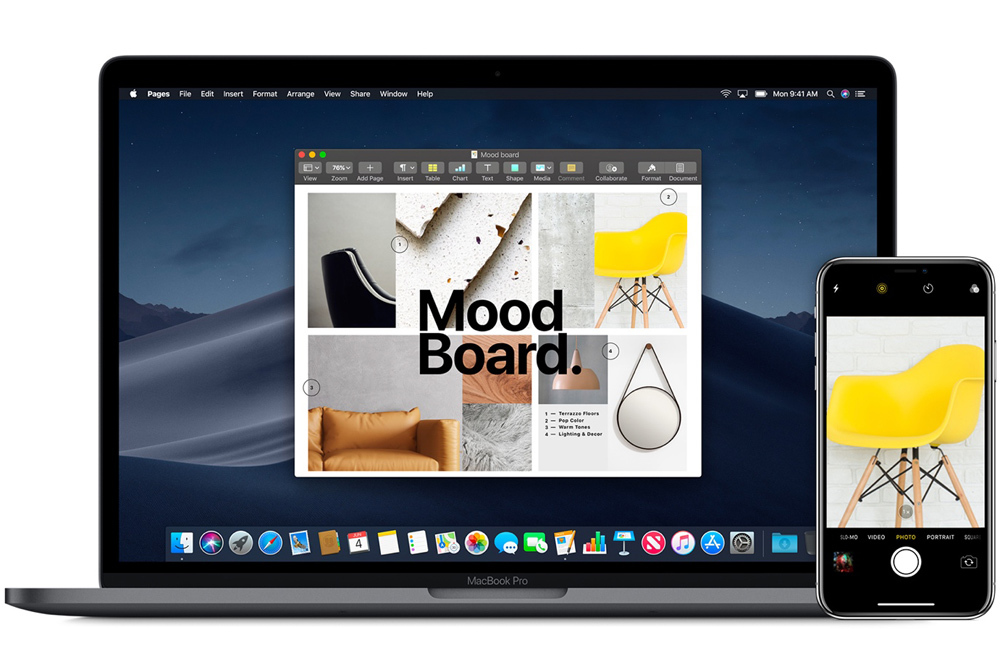 |
Yêu cầu hệ thống của Continuity Camera
Cả thiết bị Mac và iOS đều phải được kết nối vào cùng mạng Wi-Fi và phải bật Bluetooth, đồng thời đăng nhập vào cùng tài khoản Apple (Apple ID). Ngoài ra, hệ thống Mac phải được cập nhật lên phiên bản macOS Mojave 10.14 hoặc mới hơn và iPhone hoặc iPad phải được cập nhật lên iOS 12 hoặc mới hơn.
Cách sử dụng Continuity Camera trên máy Mac với iPhone và iPad
Continuity Camera hoạt động trên Finder của máy Mac, cũng như các phiên bản mới của Pages, Keynote, Numbers, Notes, Mail, Messages và TextEdit.
Cách sử dụng Continuity Camera trên Finder và trên các ứng dụng Mac khá giống nhau. Các bước hướng dẫn sau đây được thực hiện trên trình Finder. Đối với các ứng dụng Mac, bạn có thể thực hiện tương tự.
Bước 1: Đầu tiên, bạn kết nối iPhone và máy tính Mac thông qua dây cáp Lightning đi kèm iPhone.
Bước 2: Kế đến, từ màn hình desktop hoặc bên trong thư mục bất kỳ trên máy Mac, bạn nhấp chuột phải lên vị trí trống bất kỳ và chọn Import from iPhone or iPad, sau đó chọn Take Photo hoặc Scan Document từ trình đơn mở ra.
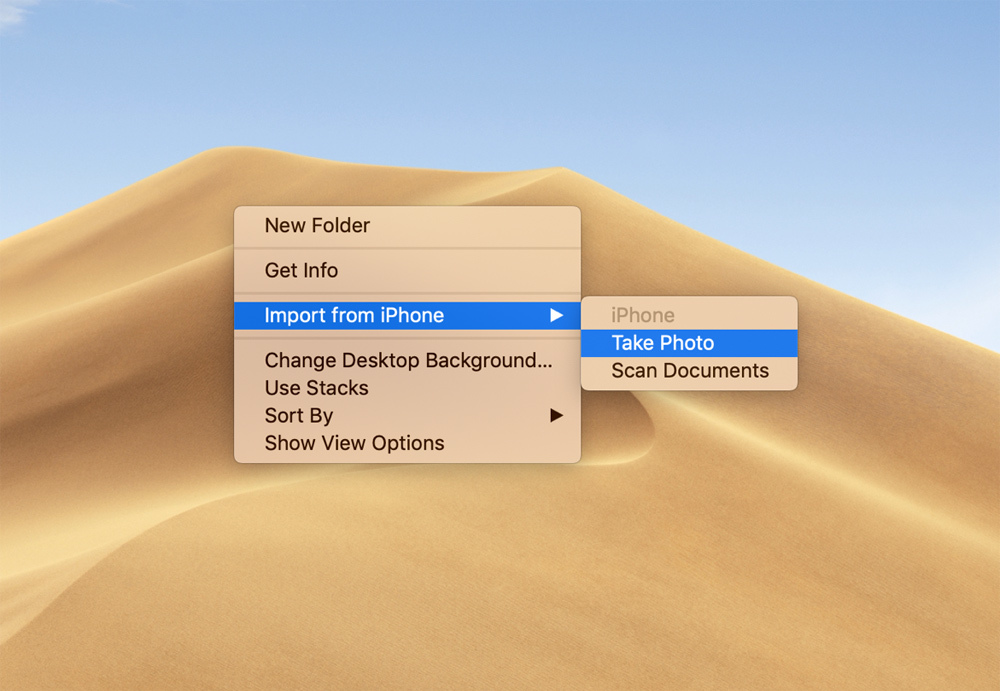 |
Bước 3: Bây giờ, bạn nhấc iPhone hoặc iPad lên và sử dụng camera của nó để chụp ảnh hoặc scan tài liệu.
Tùy chọn Take Photo sẽ sử dụng chế độ chụp ảnh thông thường của camera trên iPhone và iPad. Trong khi đó, tùy chọn Scan Document sẽ tự động nhận diện và scan tài liệu.
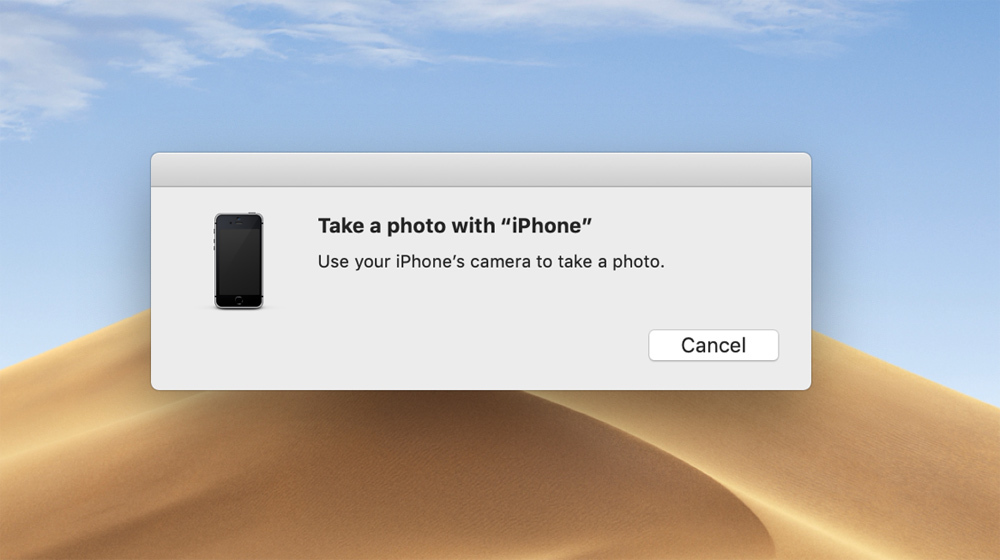 |
Bước 4: Cuối cùng, bạn đợi trong giây lát và ảnh hoặc file tài liệu scan sẽ xuất hiện ngay trên máy Mac. File ảnh sẽ có định dạng jpeg và file tài liệu scan sẽ có định dạng PDF.
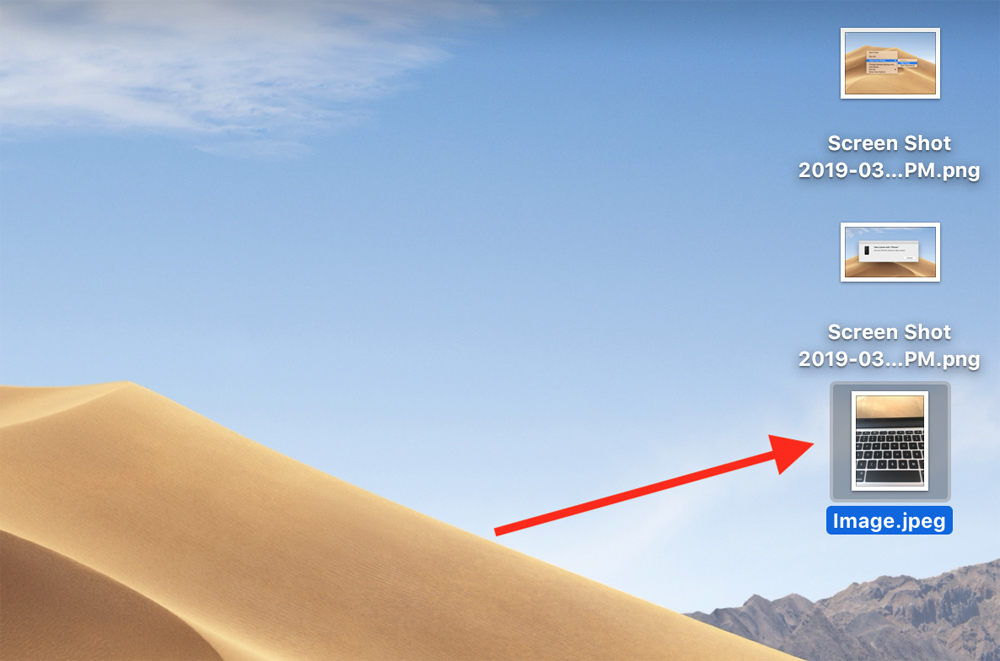 |
Ca Tiếu (theo OSXDaily)

Mẹo hay:Tắt tính năng tự động cập nhật ứng dụng trên iPhone và iPad
Không phải bản cập nhật ứng dụng nào cũng tốt cho bạn. Vậy làm thế nào để tắt tính năng tự động cập nhật ứng dụng trên iPhone và iPad?

