Đa số người dùng khi đặt mật khẩu bảo vệ file PDF đều nhằm ngăn chặn truy cập trái phép. Tuy nhiên, khi nội dung của tài liệu không còn cần bảo mật nữa, họ thường xóa mật khẩu file để có thể truy cập chúng nhanh hơn.
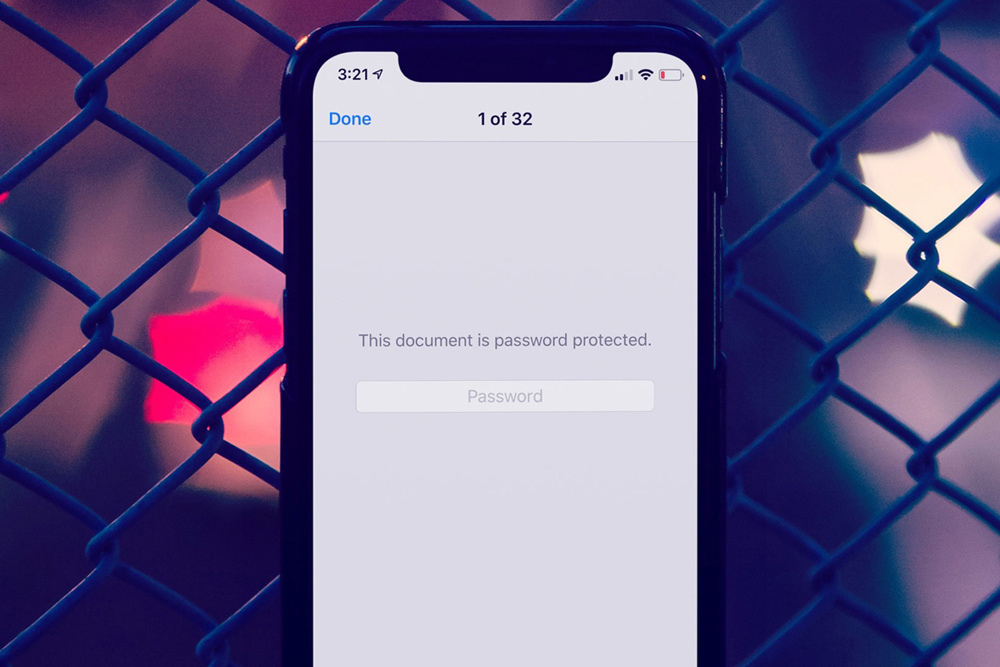 |
Cách xóa mật khẩu bảo vệ file PDF trên iPhone và iPad
Bước 1: Giả sử bạn lưu file PDF được bảo vệ bằng mật khẩu trong ứng dụng Files (Tệp) trên thiết bị iOS. Bạn hãy truy cập vào ứng dụng này và mở nó.
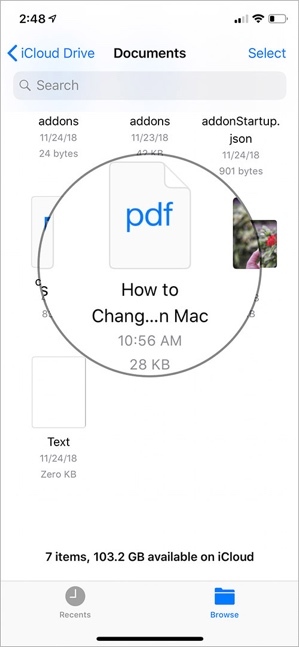 |
Bước 2: Bây giờ, bạn nhập mật khẩu mở file và nhấn nút Go (Đi).
 |
Bước 3: Tiếp theo, chúng ta sẽ “đánh lừa” iOS để nó tin rằng chúng ta vừa chỉnh sửa file PDF. Chọn biểu tượng Markup ở phía trên góc phải.
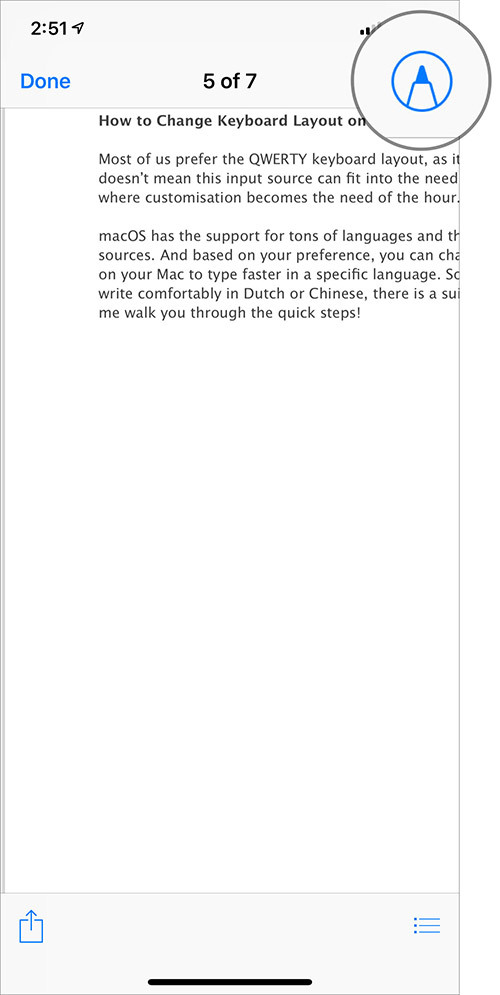 |
Bước 4: Kế đến, bạn sử dụng những cây bút chì và các công cụ chú thích nằm ở cạnh dưới của màn hình để thực hiện các chỉnh sửa bất kỳ trên file PDF. Sau đó, bạn bấm nút Undo (Hoàn tác) ở góc trên bên phải để loại bỏ những chỉnh sửa bạn vừa thực hiện.
 |
Bước 5: Cuối cùng, bạn nhấn nút Done (Xong) ở góc trên bên trái.
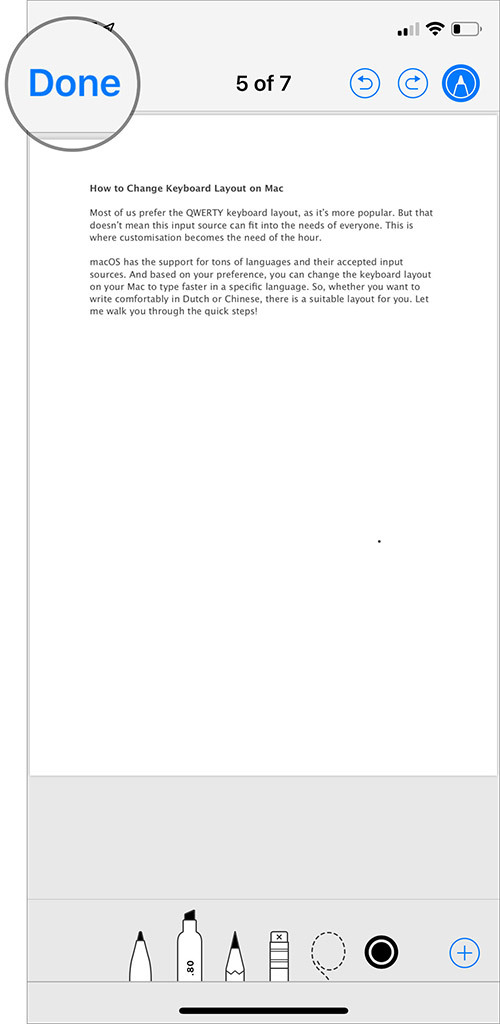 |
Đến đây, bạn đã có thể lưu file PDF không cần nhập lại mật khẩu. Và kể từ giờ trở đi, bạn có thể mở PDF không cần phải nhập mật khẩu xác thực.
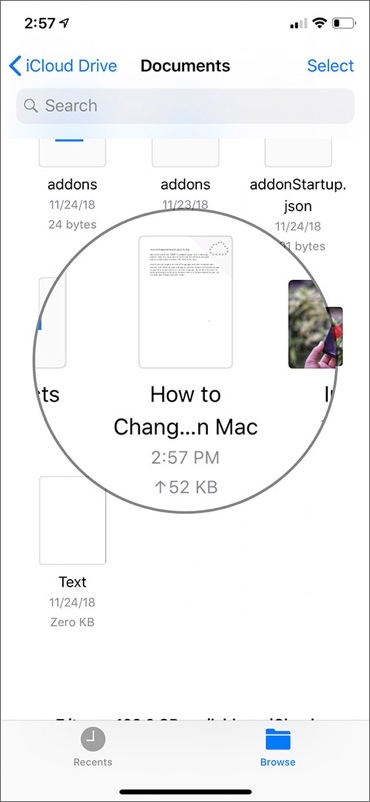 |
Cách xóa mật khẩu file PDF trên iPhone và iPad bằng ứng dụng Scanbot
Như đã đề cập ở trên, có rất nhiều ứng dụng bên thứ ba cho phép bạn loại bỏ mật khẩu file PDF trên thiết bị iOS. Scanbot là một trong số đó.
Scanbot không chỉ cho phép bạn xóa mật khẩu file PDF, nó còn hỗ trợ bạn đặt mật khẩu cho những file dạng này. Mặc dù vậy, bạn cần nâng cấp lên phiên bản Pro với giá 6,99 USD nếu muốn sử dụng tính năng đặt mật khẩu. Tính năng xóa mật khẩu được cung cấp hoàn toàn miễn phí.
Bước 1: Đầu tiên, bạn tải ứng dụng Scanbot về thiết bị iOS. Sau đó, bạn thiết lập nó như ý muốn. Khi ứng dụng yêu cầu mua phiên bản Pro, bạn hãy kéo thanh trượt về phía tùy chọn Free và nhấn nhút Don’t become a Pro.
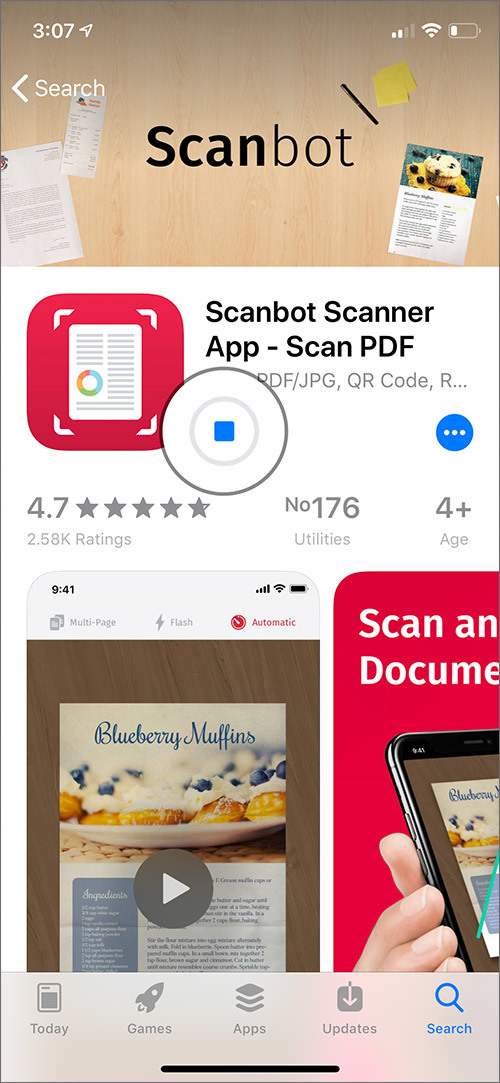 |
Bước 2: Tiếp theo, bạn mở ứng dụng Files (hoặc ứng dụng bất kỳ bạn lưu tài liệu) và mở file PDF chứa mật khẩu bạn muốn loại bỏ.
 |
Bước 3: Kế đến, bạn chọn nút Share (Chia sẻ).
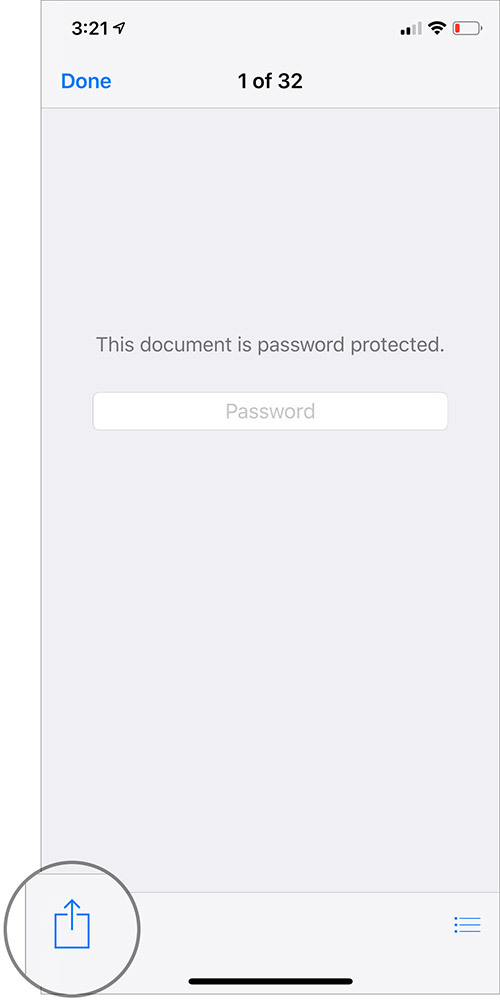 |
Bước 4: Chọn Copy to Scanbot từ trình đơn chia sẻ.
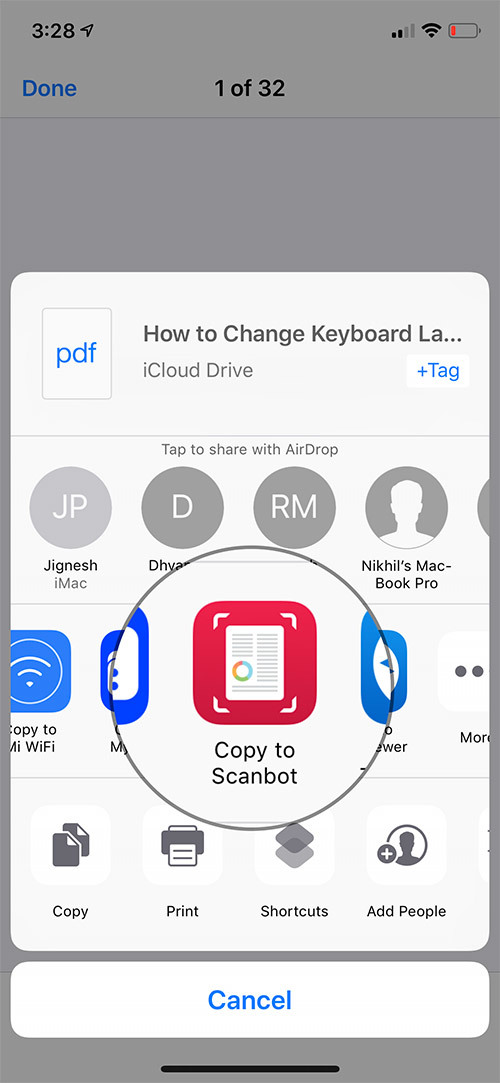 |
Bước 5: Chọn file bạn muốn xóa mật khẩu và ở màn hình tiếp theo, bạn chọn Edit Pages ở dưới cùng.
 |
Bước 6: Bây giờ, bạn chọn tùy chọn Decrypt từ trình đơn bung ra.
 |
Bước 7: Cuối cùng, bạn nhập mật khẩu mở file và nhấn nút OK.
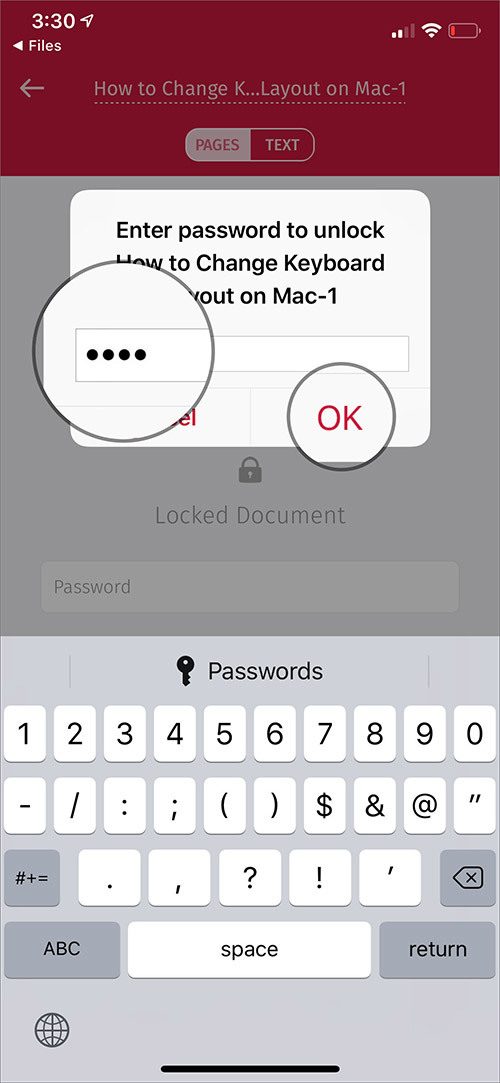 |
Lưu ý: Ở màn hình kết thúc, bạn hãy bấm nút Cancel ở góc trên bên trái để quay lại.
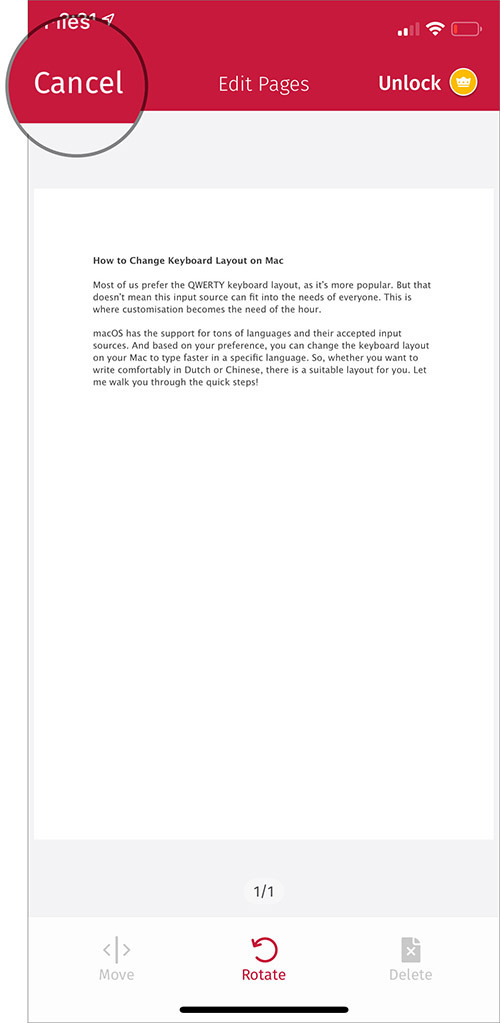 |
Nếu bạn muốn lưu file PDF vào vị trí yêu thích hoặc chia sẻ nó với những người khác, hãy chọn thẻ Send to ở góc dưới cùng bên trái. Sau đó, chọn tùy chọn mong muốn từ trình đơn hiện ra.
 |
Ca Tiếu (theo iGeeks Blog)
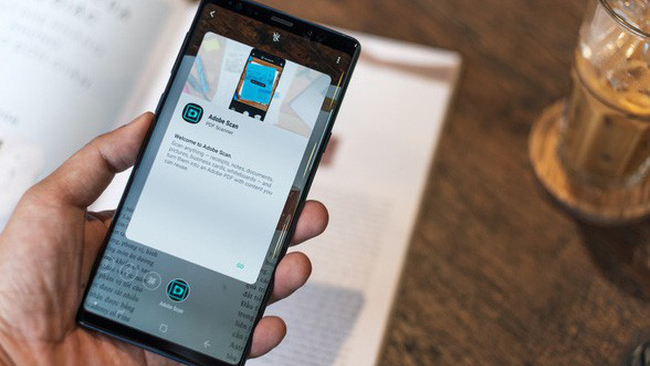
5 ứng dụng scan tài liệu miễn phí cho Android
Trước đây, mỗi khi muốn scan tài liệu bạn thường tìm đến cửa hàng photocopy. Bây giờ, bạn có thể thực hiện việc này tại nhà chỉ với một chiếc smartphone.

