Bộ lọc tìm kiếm mới sẽ khả dụng với cả người dùng cá nhân và người dùng Gsuite. Giống như thường lệ, tính năng mới sẽ được triển khai lần lượt đến từng người dùng trên toàn cầu. Bởi vậy nếu bạn vẫn chưa thấy nó trên tài khoản của mình, bạn chỉ cần đợi thêm vài ngày hoặc vài tuần.
 |
| Cách tìm kiếm email Gmail siêu nhanh |
Sau đây là hướng dẫn chi tiết cách sử dụng tính năng Search Chips mới của Gmail.
Bước 1: Kích hoạt thanh bộ lọc Seach Chips
Việc đầu tiên bạn cần làm là kích hoạt thanh bộ lộc bằng cách thực hiện một truy vấn tìm kiếm bất kỳ. Để thực hiện, bạn gõ từ khóa bất kỳ vào ô tìm kiếm, chẳng hạn VPN, và nhấn phím Enter trên bàn phím. Ngay lập tức, bạn sẽ thấy một thanh mới xuất hiện ở trên đầu danh sách kết quả tìm kiếm, đây chính là thanh bộ lọc Search Chips.
 |
Bước 2: Sử dụng thanh bộ lọc Search Chips để thu hẹp phạm vi tìm kiếm
Bạn có thể thu hẹp phạm vi của kết quả tìm kiếm bằng cách chọn các bộ lọc từ thanh bộ lọc Seach Chips. Ví dụ, nếu bạn muốn loại bỏ những cuộc hội thoại qua Hangouts khỏi kết quả tìm kiếm, bạn chỉ việc chọn Exclude chats. Như bạn có thể thấy trong hình dưới so với hình ở Bước 1, biểu tượng hình dấu nháy đôi của của Hangouts đã biến mất.
 |
Tương tự, nếu bạn chỉ muốn tìm những email có file đính kèm, bạn chỉ cần chọn bộ lọc Has attachment. Bây giờ, những email không có file đính kèm đã biến mất.
 |
Điểm đặc biệt của Search Chips là khi bạn chọn bộ lọc Has attachment, nó sẽ cung cấp thêm các bộ lọc bổ sung cho phép bạn lọc loại file đính kèm trong email, chẳng hạn nếu chỉ muốn tìm email có file đính kèm là PDF, bạn chỉ cần chọn bộ lọc PDF. Như bạn có thể thấy trong hình dưới, sau khi chọn bộ lọc PDF, kết quả tìm kiếm bây giờ chỉ còn lại một email duy nhất. Như vậy chỉ với ba cú nhấp chuột, người viết đã tìm thấy email mình cần.
 |
Trường hợp, bạn chỉ cần tìm email bạn gửi hoặc nhận trong một khoảng thời gian nhất định nào đó, bạn có thể sử dụng bộ lọc Date.
Mặc định, bộ lọc này cho phép bạn lọc các email trong khoảng thời gian từ một tuần đến một năm trở lại đây.
 |
Nếu email bạn cần tìm nằm ngoài những khoảng thời gian trên, bạn chỉ cần chọn Custom range..., sau đó nhập ngày bắt đầu vào ô Start Date và ngày kết thúc vào ô End Date.
 |
Cuối cùng, nếu các bộ lọc có sẵn không thể đáp ứng nhu cầu tìm kiếm của bạn, hãy chọn Advanced search ở cuối thanh bộ lọc Search Chips.
 |
Thao tác trên sẽ kích hoạt khung tìm kiếm nâng cao cho phép bạn lọc kết quả với nhiều điều kiện hơn, chẳng hạn bạn có thể lọc theo tiêu đề của email, kích thước của chúng, và rất nhiều tùy chọn khác.
 |
Search Chips còn khá mới mẻ và bạn chắc chắn cần thời gian để làm quen với nó. Tuy nhiên một khi bạn đã thành thạo cách sử dụng tính năng này, bạn sẽ thắc mắc sao Google không cung cấp nó sớm hơn.
Ca Tiếu (theo The Windows Club)
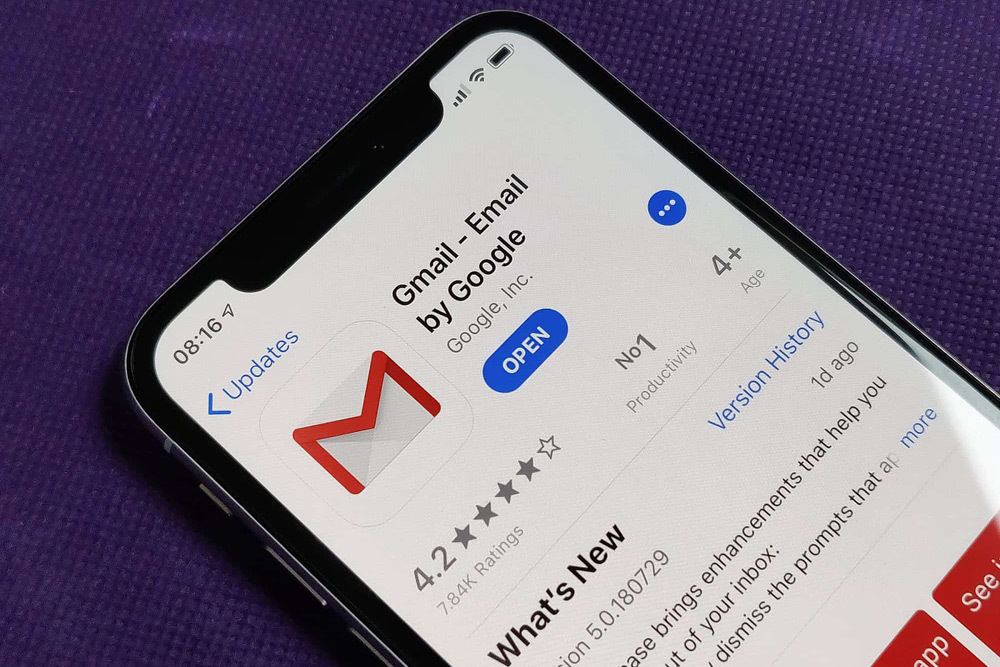
Cách đính kèm file từ ứng dụng Files vào Gmail
Cuối cùng, Google cũng tích hợp khả năng đính kèm file trực tiếp từ ứng dụng Files (Tệp) của iOS vào email Gmail, mang đến cho người dùng thêm một công cụ làm việc hiệu quả.

