Ở bản cập nhật iOS 11, Apple đã bổ sung một máy quét tài liệu cho phép số hóa tài liệu giấy chất lượng cao, nhưng nó chỉ hỗ trợ duy nhất ứng dụng Notes. Với iOS 13, Apple đã tích hợp máy scan này vào bên trong ứng dụng Files, giúp người dùng tạo nhanh file tài liệu PDF bằng iPhone, cũng như làm nhiều việc khác.
 |
Bằng việc tích hợp máy scan vào ứng dụng Files (Tệp), người dùng có thể lưu file cục bộ trên bộ nhớ của iPhone, trên đám mây iCloud Drive, hoặc trên ứng dụng bên thứ ba bất kỳ tương thích với ứng dụng Files, như Box, Drop Box, và Google Drive.
Máy quét tài liệu của iOS 13 rất mạnh mẽ. Nó hỗ trợ người dùng scan tài liệu ở cả khổ ngang (landscape) và khổ dọc (portrait), cũng như có rất nhiều tùy chọn scan khác nhau như scan màu (color), scan màu xám (grayscale), hoặc scan trắng đen (black & white). Thêm vào đó, nó còn có khả năng điều chỉnh các cạnh, và các góc độ của file scan sao cho kết quả cuối cùng trông giống y hệt như bạn scan tài liệu trực diện.
Với tính năng mới, kể từ bây giờ, bạn sẽ hoàn toàn không cần đến các ứng dụng bên thứ ba như trước đây.
Sau đây là hướng dẫn chi tiết cách số hóa tài liệu giấy thành file PDF bằng ứng dụng Files trên iPhone/iPad chạy iOS 13 hoặc iPadOS 13.
Bước 1: Chọn nơi lưu file scan
Mở ứng dụng Files (Tệp) và tìm đến vị trí bạn muốn lưu file scan. Bạn có thể lưu file vào vị trí bất kỳ trên iCloud Drive, các dịch vụ lưu trữ đám mây bên thứ ba như Adobe Creative Cloud, Amazon Drive, Yahoo Network Disk, Box, Boxcryptor, Dropbox, Google Drive, Microsoft OneDrive và SugarSync; hay lưu cục bộ trên bộ nhớ của iPhone thông qua tùy chọn On My iPhone (Trên iPhone).
Nếu dịch vụ bạn muốn lưu file không có trong danh sách, bạn hãy bấm nút hình dấu chấm lửng ở phía trên góc phải của trang Browse (Duyệt), sau đó bấm nút Edit (Sửa) từ trình đơn hiện ra. Tại đây, bạn có thể chọn dịch vụ bạn muốn hiển thị trong ứng dụng Files, đây là những dịch vụ bạn đã cài đặt trên thiết bị.
Bạn hãy chọn một dịch vụ bất kỳ, sau đó bật công tắc nằm bên cạnh nó trên trang Browse, sau đó xác thực bằng tài khoản tương ứng.
 |
Bước 2: Mở máy scan tài liệu
Sau khi chọn được nơi lưu tài liệu, bạn di chuyển lên trên một tí để mở thanh công cụ ẩn bên dưới trường tìm kiếm. Bấm nút hình dấu chấm lửng, và sau đó chọn Scan documents (Quét tài liệu).
 |
Bước 3: Chọn tùy chọn scan
Bây giờ, bạn đặt tài liệu giấy lên một mặt phẳng có độ tương phản cao, và có nguồn sáng tốt. Ví dụ, nếu bạn muốn scan tài liệu màu trắng, bạn nên đặt nó trên mặt phẳng màu đen. Việc này sẽ giúp máy quét xác định chính xác các cạnh của trang giấy.
Máy quét của ứng dụng Files có thể quét cả tài liệu khổ ngang và khổ dọc. Bạn chỉ cần xoay iPhone theo hướng của trang tài liệu, và iOS sẽ làm những việc còn lại.
Thanh công cụ ở trên cùng cung cấp cho bạn một số tùy chọn về cách scan tài liệu bao gồm các tùy chọn flash, màu sắc, và chế độ scan (thủ công hoặc tự động).
 |
Flash
Bạn có thể bấm nút hình tia sét ở thanh công cụ trên cùng để xem các tùy chọn flash. Ở đây, bạn sẽ thấy các tùy chọn gồm Auto (Tự động), On (Bật), và Off (Tắt). Thông thường, iOS làm rất tốt việc xác định ánh sáng môi trường, và tự động quyết định có nên bật flash hay không. Vậy nên, Auto sẽ là tùy chọn flash tốt nhất. Trường hợp, bạn muốn bật/tắt flash thủ công, bạn chỉ việc bấm các nút On/Off tương ứng.
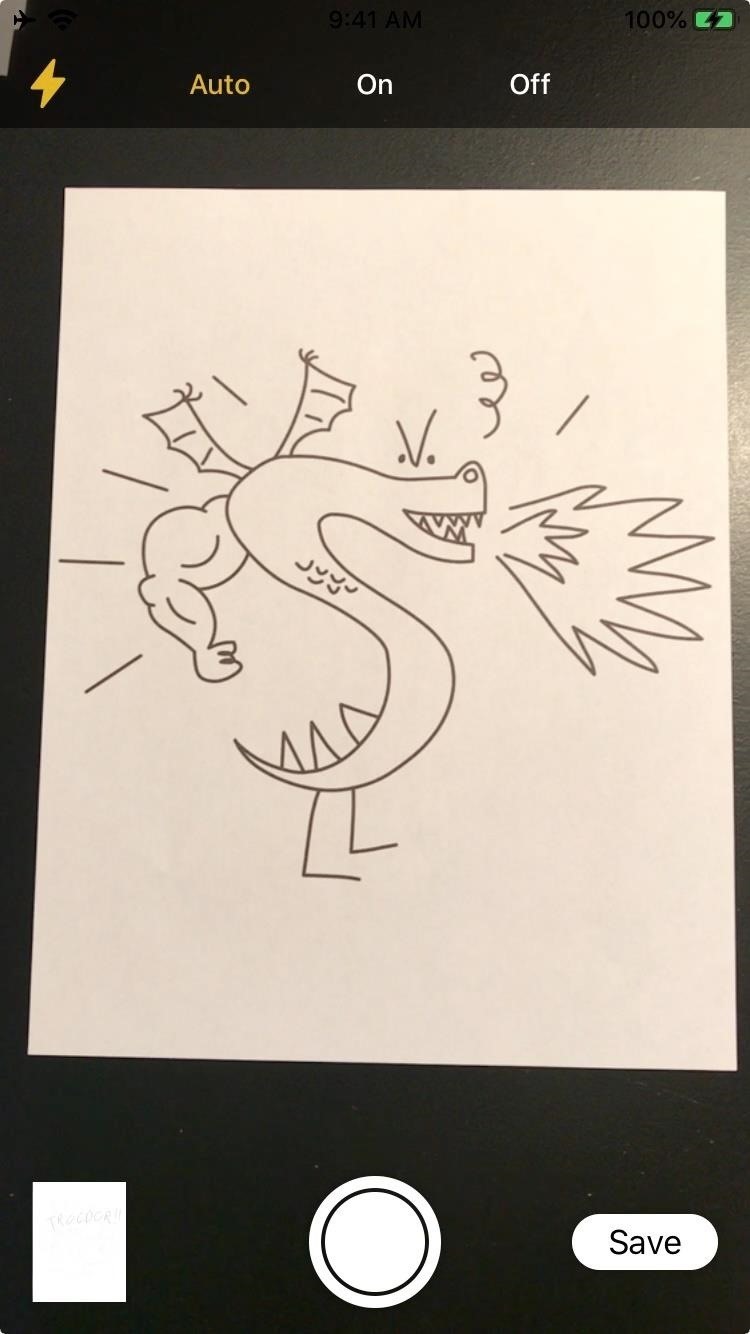 |
Màu sắc
Biểu tượng ba hình tròn chồng lên nhau chính là nơi bạn kích hoạt các tùy chọn màu sắc. Tại đây, bạn sẽ thấy các tùy chọn Color (Màu), Grayscale (Màu xám), Black & White (Trắng đen), và Photo (Ảnh).
Tùy chọn Color phù hợp với các tài liệu màu. Trong khi đó, tùy chọn Grayscale phù hợp với các tài liệu có chứa hình ảnh không có màu. Tùy chọn Black & White làm việc tốt nhất với các tài liệu chỉ có chữ vì chế độ này tạo bản scan có độ tương phản cao. Cuối cùng, tùy chọn Photo sẽ lưu bản scan thành file ảnh, thay vì chuyển nó thành file PDF.
Nếu bạn quan tâm đến kích thước file, tùy chọn Black & White sẽ tạo ra file PDF có kích thước nhỏ nhất, sau đó là Grayscale, và Color. Tùy chọn Photo tạo ra file ảnh có kích thước lớn nhất.
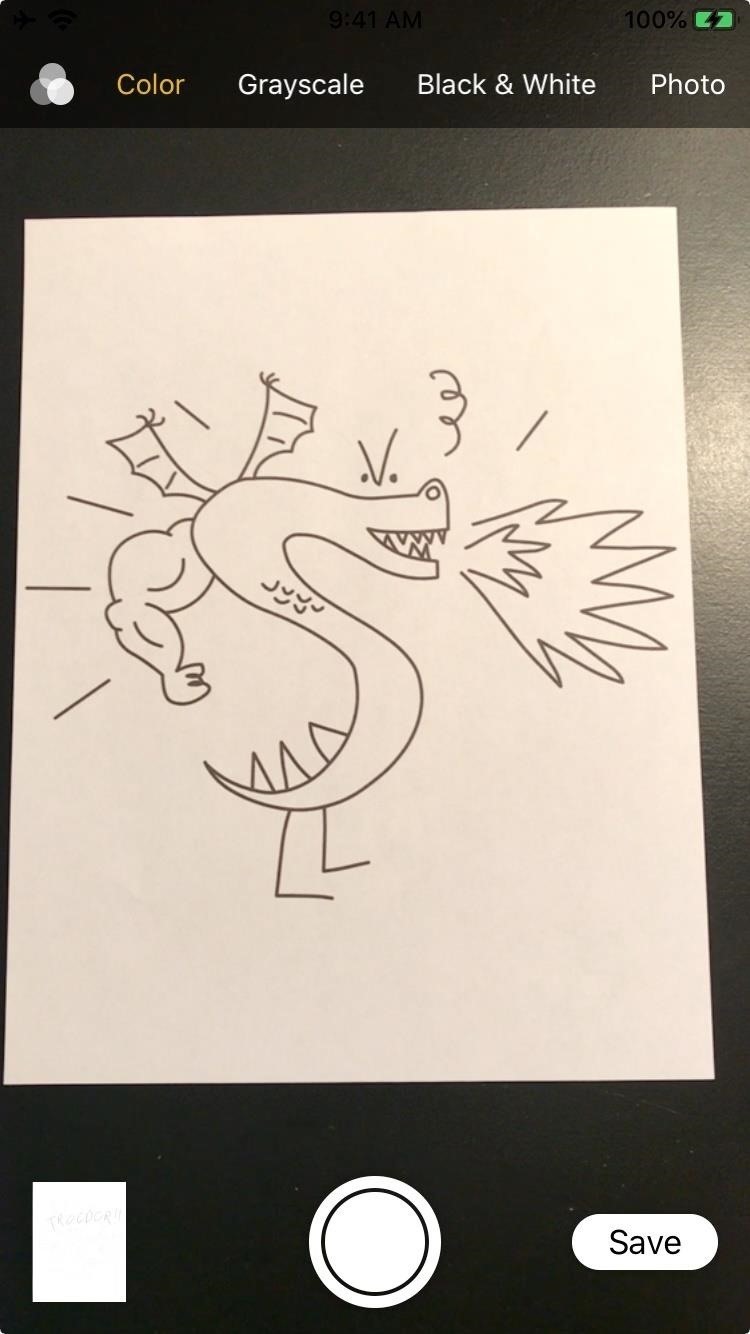 |
Chế độ chụp
Bạn có hai tùy chọn chế độ chụp là Auto (Tự động) và Manual (Thủ công). Đối với Manual, bạn sẽ thấy khung màu xanh hoặc màu vàng phủ lên tài liệu, và máy quét sẽ không scan tài liệu cho đến khi bạn bấm nút chụp.
Sau khi chụp bản scan, bạn có thể điều chỉnh các góc, cạnh của trang giấy, và hoàn thành bằng cách bấm nút Keep scan (Giữ bản quét), hoặc scan lại bằng cách bấm nút Retake (Chụp lại).
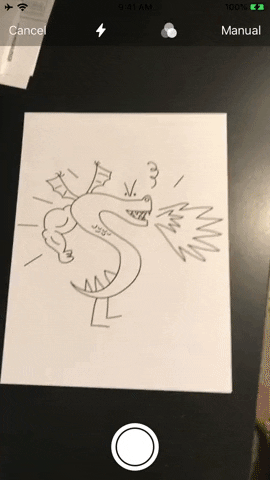 |
Với tùy chọn Auto, iOS sẽ tự động tìm kiếm tài liệu và scan nó. Khi xác định được vị trí của tài liệu, bạn sẽ thấy màn hình nháy một cái, và ảnh thu nhỏ của bản scan sẽ xuất hiện ở phía dưới góc trái. Bạn cũng có thể chủ động bấm nút chụp để scan trong chế độ này.
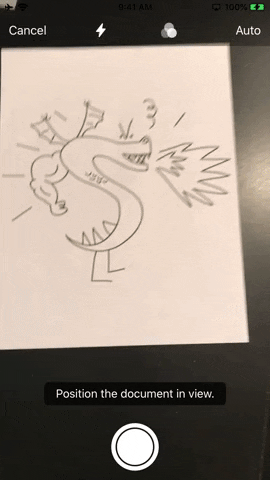 |
Bước 4: Scan tài liệu
Sau khi hoàn tất lựa chọn các tùy chọn scan, bạn hướng camera của điện thoại về phía tài liệu cần scan, và iOS sẽ tự động quét tài liệu nếu bạn chọn chế độ Auto. Ngược lại, bạn hãy bấm nút chụp.
Bạn có thể scan liên tiếp nhiều trang tài liệu trong một lần scan. Nút Save (Lưu) ở phía trên góc phải sẽ thể hiện số trang bạn đã scan. Kết quả cuối cùng sẽ là file PDF có nhiều trang, hoặc các file ảnh, tùy vào những gì bạn đã chọn ở trên. Bạn cũng có thể kết hợp scan tài liệu khổ ngang và khổ dọc trong cùng một lần scan, và file PDF kết quả sẽ thể hiện chính xác hướng và thứ tự các trang.
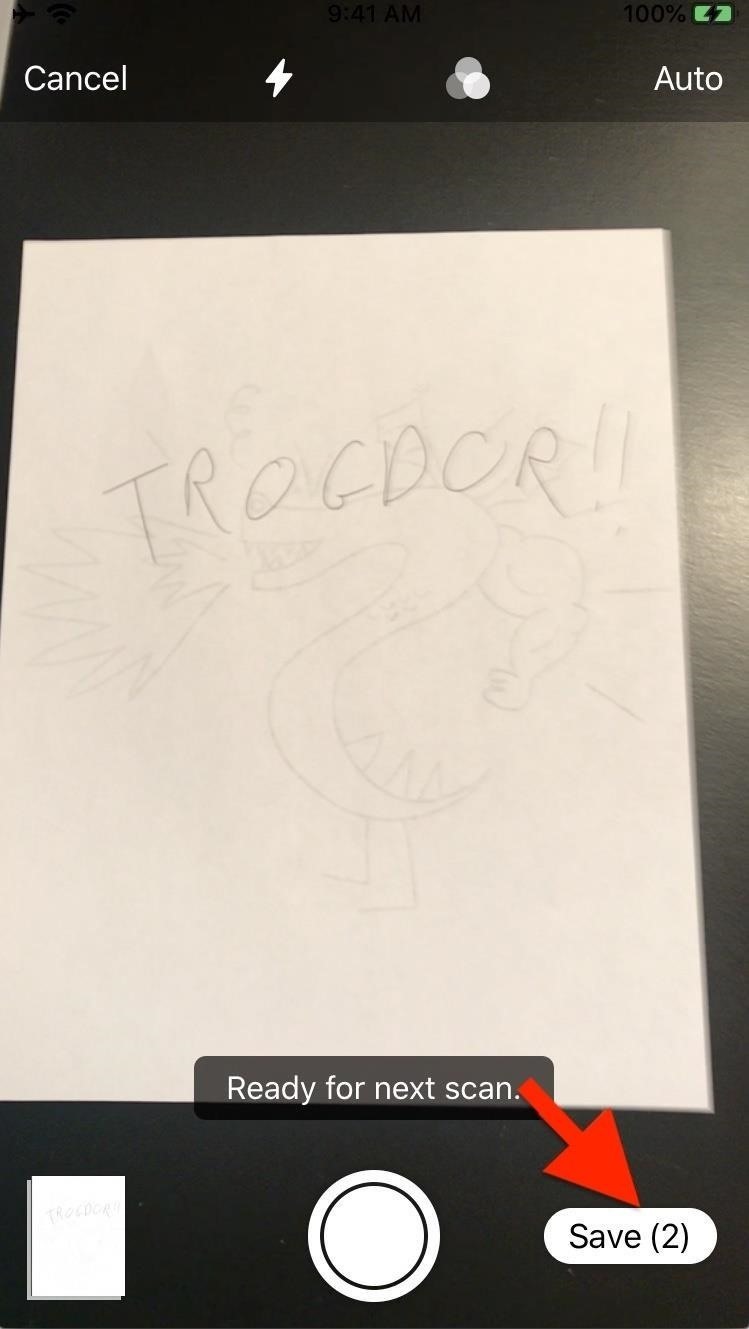 |
Nếu bạn hài lòng với bản scan, bạn chỉ cần bấm nút Save để hoàn tất và chuyển sang Bước 6. Ngược lại, bạn hãy chuyển sang Bước 5.
Bước 5: Chỉnh sửa bản scan (nếu cần)
Bấm lên ảnh thu nhỏ của bản scan ở phía dưới góc phải để mở trình chỉnh sửa bản scan. Tại đây, bạn có thể duyệt qua tất cả các trang tài liệu và chỉnh sửa từng trang trong số chúng. Bạn có thể điều chỉnh các cạnh của tài liệu bằng công cụ Crop, thay đổi chế độ màu bằng tùy chọn Color, và xoay trang giấy ngược chiều kim đồng hồ.
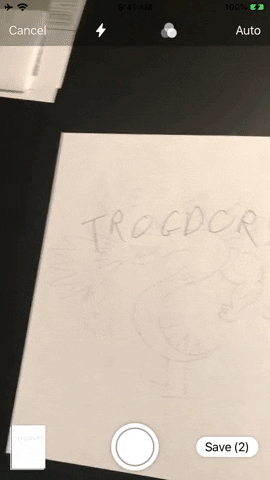 |
Nếu bạn không hài lòng với một trang bất kỳ, bạn chỉ bấm bấm nút Retake tại trang đó và scan lại, bản scan mới sẽ thay thế trang scan cũ trong khi vẫn giữ nguyên thứ tự của các trang. Trường hợp, bạn muốn xóa hoàn toàn một trang nào đó, hãy bấm nút hình thùng rác.
Khi hoàn tất, bạn hãy nhấn nút Done (Xong).
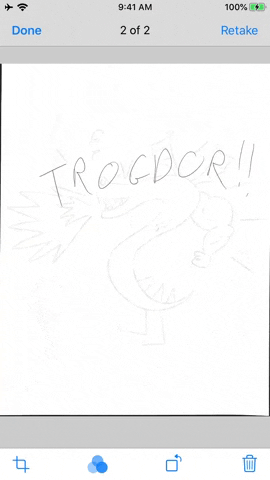 |
Bước 6: Lưu bản scan
Khi mọi thứ đã như ý muốn, bạn hãy bấm nút Save ở phía dưới góc phải.
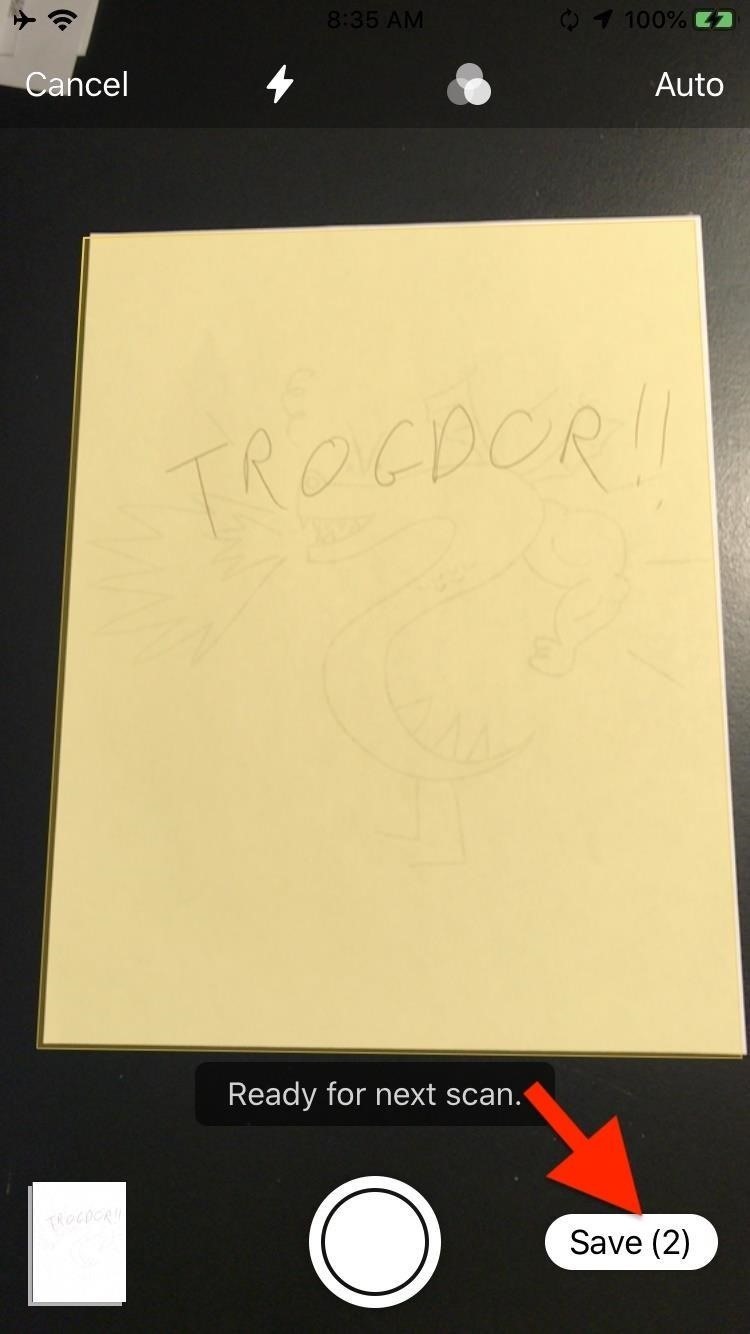 |
Ngay lập tức, một file mới sẽ xuất hiện trong thư mục bạn chọn ở trên với tên Scanned Document (Tài liệu được quét). Bạn có thể bấm lên tên file, và đặt tên mới tùy ý cho nó. Nhấn nút Done (Xong) một lần nữa để lưu file với tên mới.
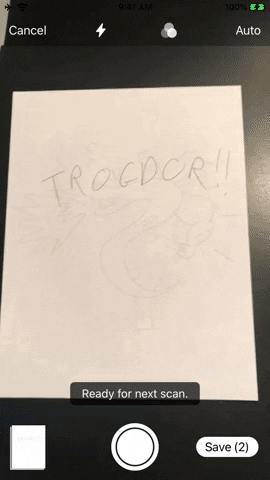 |
Ca Tiếu (theo Gadget Hacks)

Cách chụp màn hình toàn bộ trang web trên iOS 13 và lưu thành PDF
Trên iOS 13, bạn có thể chụp ảnh toàn bộ trang web trên ứng dụng Safari và lưu lại thành file PDF.

