Chuyển email thành file PDF hữu ích trong nhiều trường hợp. Bạn có thể lưu trữ những email quan trọng vĩnh viễn. Hoặc bạn có thể ghi chú lên email trước khi chia sẻ nó cho người khác. Thao tác chuyển email thành file PDF trên iPhone và iPad rất đơn giản và khả năng này không chỉ giới hạn ở ứng dụng Mail mặc định. Nếu bạn sử dụng ứng dụng Outlook hoặc Gmail, bạn cũng có thể chuyển email thành file PDF.
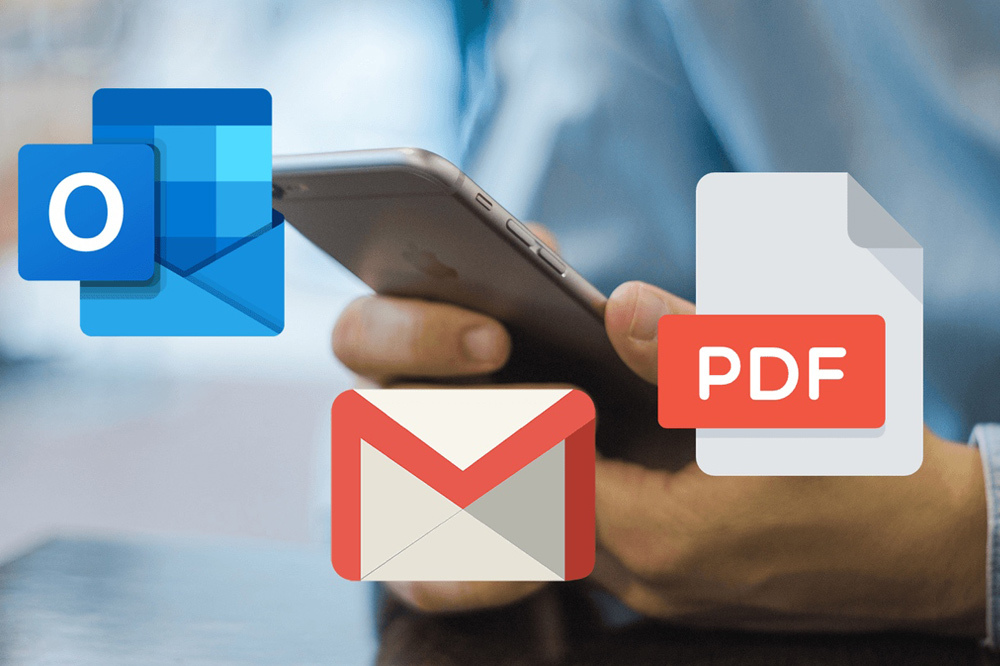 |
Sau đây là hướng dẫn chi tiết cách chuyển email thành file PDF trên iPhone và iPad từ ứng dụng Mail mặc định, Outlook và Gmail. Nếu bạn sử dụng các trình quản lý email khác, bạn có thể áp dụng tương tự.
Chuyển email thành file PDF từ ứng dụng Outlook dành cho iOS
Outlook dành cho iOS là một trong những trình quản lý email bên thứ ba tốt nhất hiện nay trên iPhone và iPad. Nó có đầy đủ các tính năng cần thiết, tích hợp trình quản lý lịch, và thậm chí có sẵn chế độ Dark mode chuyên dụng. Ngoài ra, nó còn cho phép bạn “in” email thành file PDF.
Mặc định ứng dụng Outlook không có sẵn tùy chọn Save as PDF hoặc Print to PDF. Thay vào đó, nó sử dụng cử chỉ Phóng to (Zoom Out) trên iPhone và iPad để biến email thành file PDF.
Bước 1: Mở email bạn muốn chuyển thành file PDF. Kế đến, bạn bấm nút hình dấu chấm lửng ở phía trên góc phải của màn hình. Sau đó, bạn chọn tùy chọn Print Conversation.
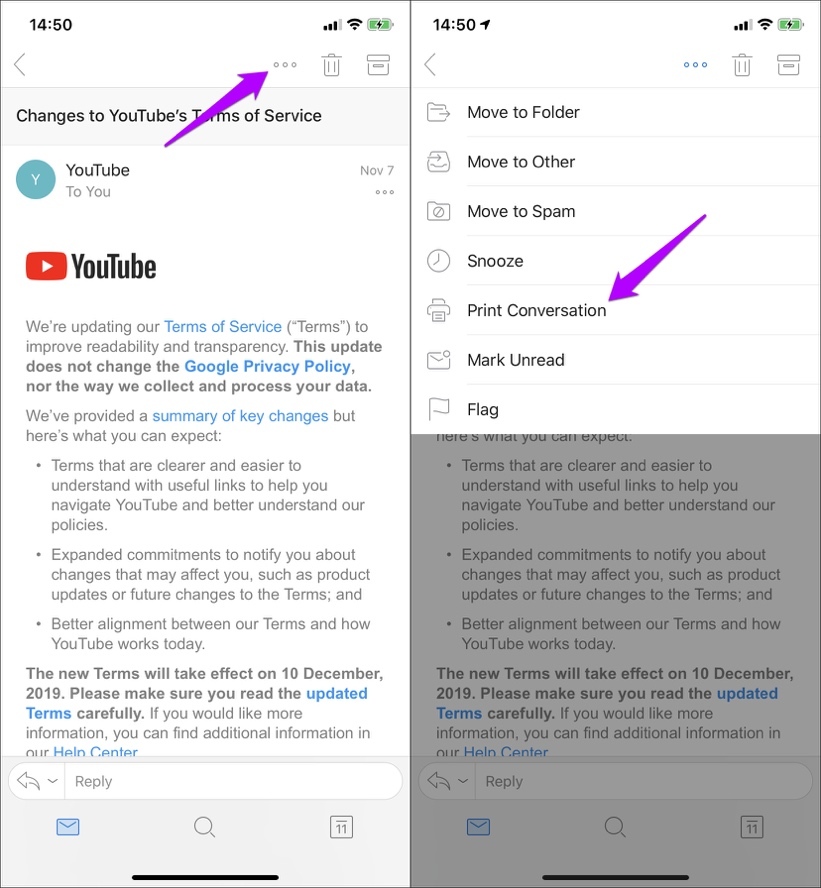 |
Bước 2: Bây giờ chính là lúc bạn cần đến cử chỉ Zoom Out. Hãy chụm hai ngón tay lại, đặt lên ảnh xem trước thu nhỏ ở màn hình Printer Options và sau đó mở hai ngón tay ra như thể bạn đang phóng to ảnh. Thao tác này sẽ chuyển email thành file PDF ngay tức thì.
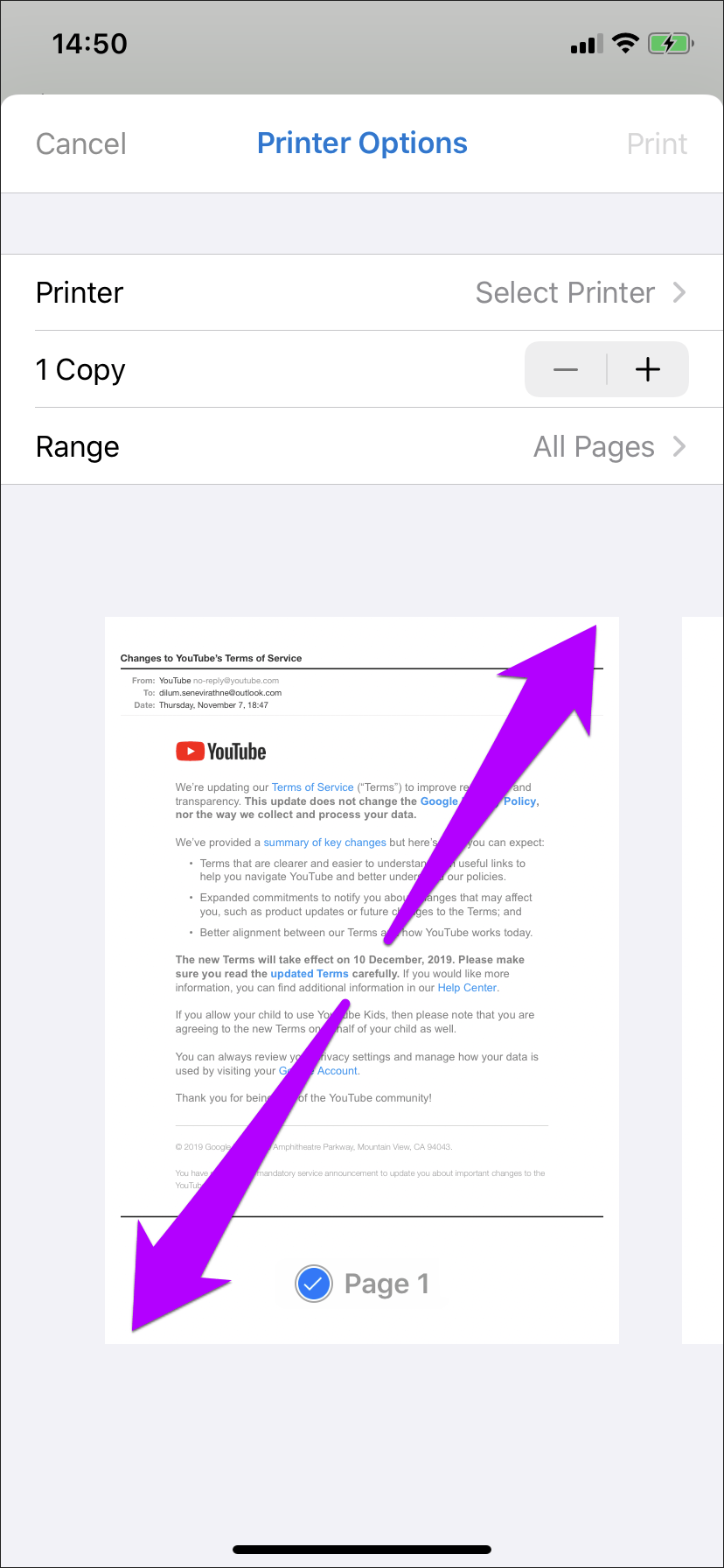 |
Bước 3: Bấm nút Share ở phía trên góc phải của màn hình xem trước file PDF để chia sẻ nó với một ứng dụng bên thứ ba hoặc lưu nó vào iPhone sử dụng tùy chọn Save to Files.
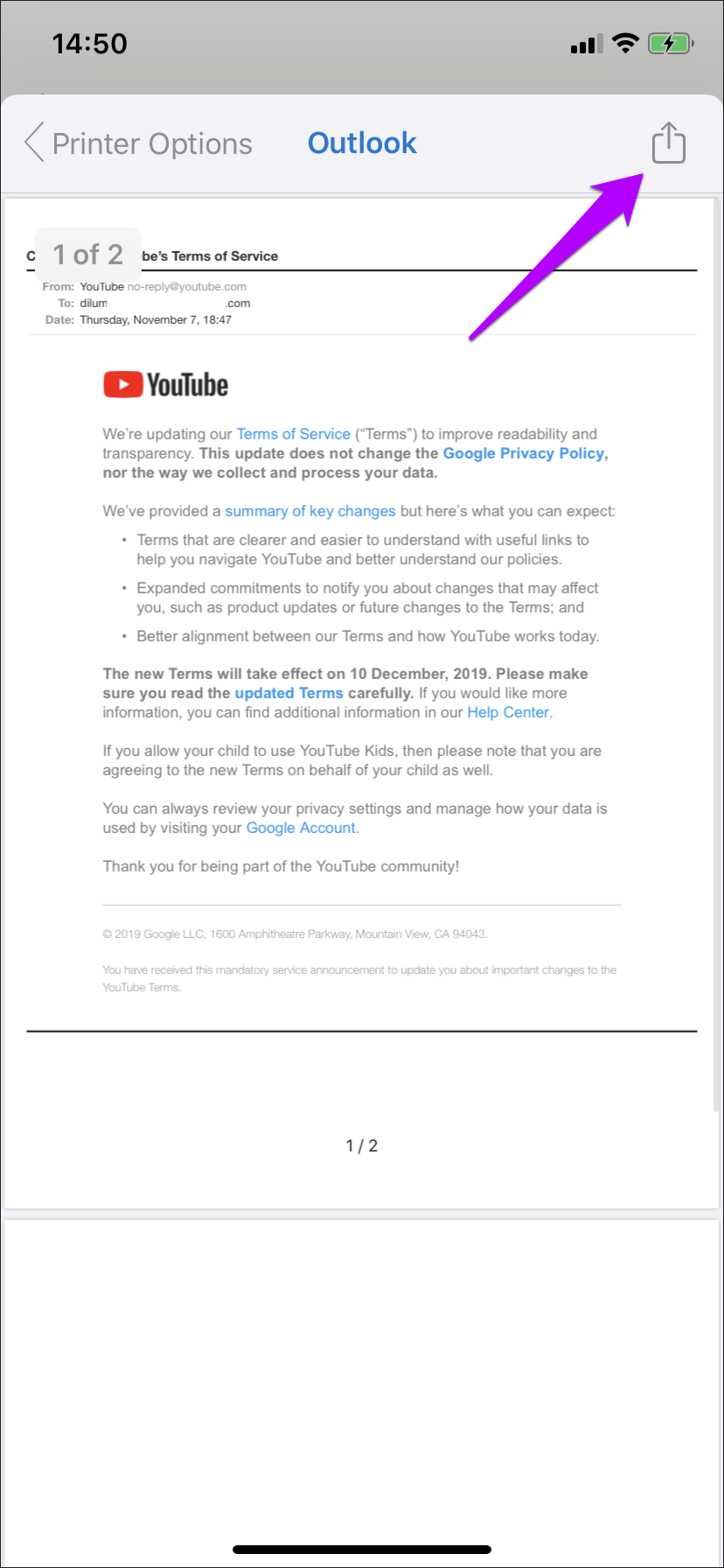 |
Chúng tôi khuyến khích bạn lưu file PDF vào ứng dụng Files vì như vậy bạn sẽ luôn có sẵn một bản sao của file PDF trên thiết bị. Sau này, bạn có thể ghi chú, đổi tên, chia sẻ... nó khá dễ dàng.
 |
Chuyển email thành file PDF từ ứng dụng Gmail dành cho iOS
Gmail dành cho iOS cũng là một trong những ứng dụng xử lý email tốt nhất dành cho iPhone và iPad. Mặc dù phiên bản iOS không đa dụng như phiên bản Android, nhưng nó vẫn đáp ứng tốt nhu cầu sử dụng của người dùng, nhất là trên iPad. Và tương tự như Outlook, bạn có thể lưu hoặc in email thành file PDF từ ứng dụng Gmail.
Bước 1: Mở email bất kỳ bạn muốn lưu thành file PDF. Tiếp theo, bạn bấm nút hình ba dấu chấm bên cạnh nút Reply. Từ trình đơn mở ra, bạn chọn tùy chọn Print.
 |
Bước 2: Chọn tùy chọn AirPrint để tiếp tục. Trên màn hình Printer Options, bạn lại sử dụng cử chỉ Zoom Out trên ảnh xem trước thu nhỏ để chuyển email thành file PDF.
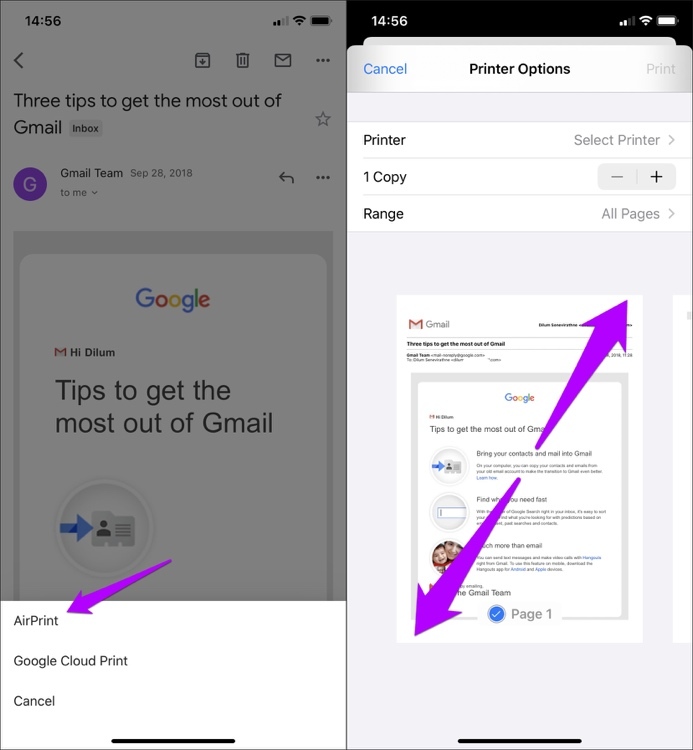 |
Bước 3: Bấm nút Share trên màn hình xem trước file PDF và sau đó chia sẻ email đã chuyển sang ứng dụng bên thứ ba hoặc lưu nó vào ứng dụng Files.
Một lần nữa, hãy sử dụng tùy chọn Save to Files để lưu file PDF vào bộ nhớ cục bộ của iPhone.
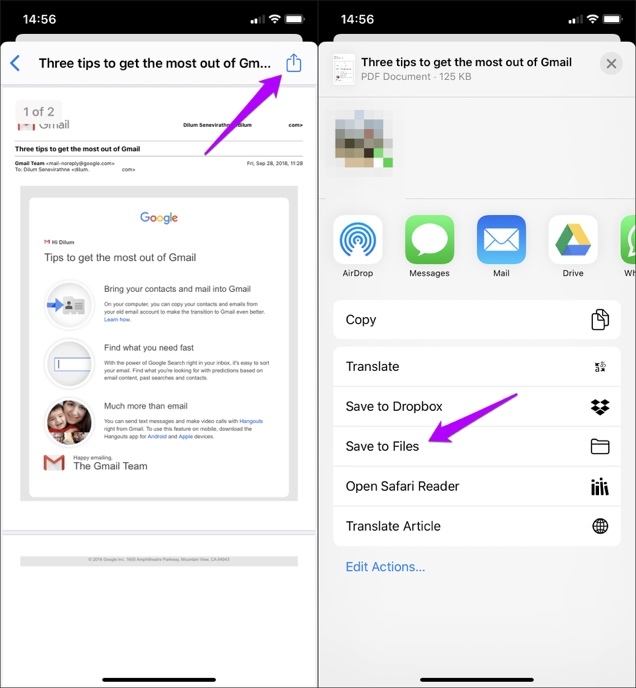 |
Chuyển email thành file PDF từ ứng dụng Mail của iOS
Nếu bạn là tín đồ của ứng dụng mặc định, ứng dụng Mail tích hợp trên iOS sẽ rất phù hợp với bạn. Nó được tối ưu hóa trên các thiết bị iOS và tương thích hoàn toàn với chế độ tối toàn hệ thống. Cách chuyển email bất kỳ bạn nhận được thành file PDF cũng rất đơn giản, tương tự như những gì bạn đã làm với Outlook và Gmail.
Bước 1: Mở email bạn muốn in thành file PDF và bấm nút Reply nằm ở phía dưới góc phải của màn hình. Từ trình đơn mở ra, bạn chọn tùy chọn Print.
 |
Bước 2: Thực hiện thao tác Zoom Out lên ảnh xem trước thu nhỏ trên màn hình Printer Options. Thao tác này sẽ chuyển email thành file PDF tự động.
Bấm nút Share ở màn hình xem trước file PDF để chia sẻ nó trực tiếp hoặc lưu nó vào iPhone hoặc iPad.
 |
Ca Tiếu (theo Guiding Tech)
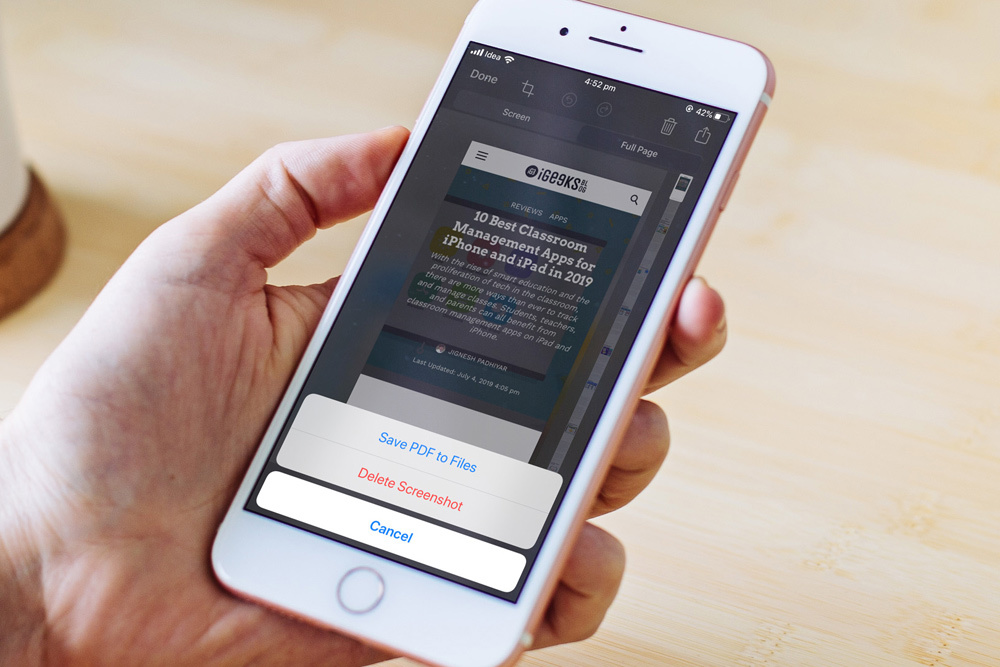
Các cách chuyển trang web thành file PDF trên iPhone và iPad
Chuyển trang web thành file PDF giúp bạn tìm và đọc lại nội dung của nó dễ dàng hơn về sau. Có nhiều cách chuyển trang web thành file PDF.

