Ở các phiên bản trước iOS 11, một ảnh chụp màn hình (screenshot) chỉ đơn thuần là ảnh chụp màn hình, và bạn không thể làm gì với nó trên iPhone. Sau đó, trình biên tập ảnh chụp màn hình (screenshot editor) xuất hiện. Trình biên tập mạnh mẽ này của Apple chứa tất cả các công cụ đánh dấu (markup tool) cần thiết để người dùng ghi chú lên ảnh screenshot. Trên bản cập nhập iOS 13, trình chỉnh sửa ảnh chụp màn hình của Apple thậm chí còn mạnh mẽ hơn nữa, và một trong những tính năng mới là khả năng chụp ảnh toàn bộ trang web trên Safari của nó.
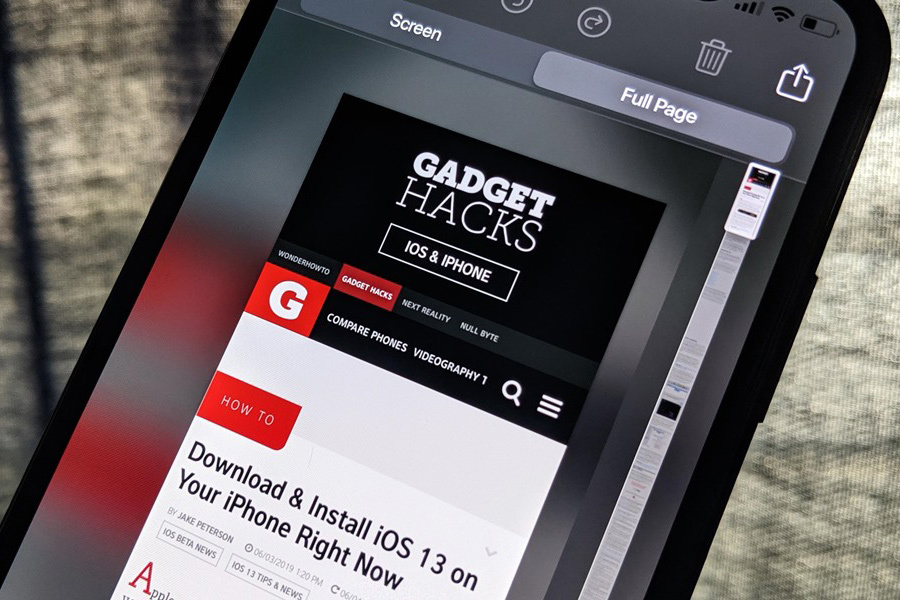 |
Không giống như ảnh screenshot thông thường, vốn được lưu thành file PNG, ảnh chụp màn hình toàn bộ trang web (full-page screenshot) sẽ được lưu dưới dạng PDF.
Bạn không thể lưu file PDF vào ứng dụng Photos (Ảnh), nhưng bạn có thể lưu chúng vào vị trí bất kỳ trên ứng dụng Files (Tệp), chẳng hạn một thư mục bên trong ổ đĩa On My iPhone (Trên iPhone) cục bộ.
Công cụ chuyển trang web thành PDF (webpage-to-PDF) rất hữu dụng khi bạn muốn lưu lại các bài hướng dẫn, các câu truyện ngắn, và dài... về thiết bị để xem lại sau hoặc xem ngoại tuyến (offline) ở những nơi không có Internet.
Bước 1: Chụp ảnh màn hình
Từ vị trí bất kỳ của trang web trên Safari, bạn bấm đồng thời các nút Volume Up (Tăng âm lượng) + nút Side (còn gọi là nút Nguồn) trên các thiết bị có Face ID, nút Side + nút Home trên các thiết bị có Touch ID, hoặc sử dụng tiện ích AssistiveTouch để chụp màn hình trang web.
Ngay lập tức, bạn sẽ thấy ảnh thu nhỏ xem trước (thumbnail preview) của ảnh chụp màn hình ở phía dưới góc trái. Bạn hãy bấm lên nó trước khi nó biến mất. Thao tác này sẽ kích hoạt trình chỉnh sửa ảnh chụp màn hình của iPhone.
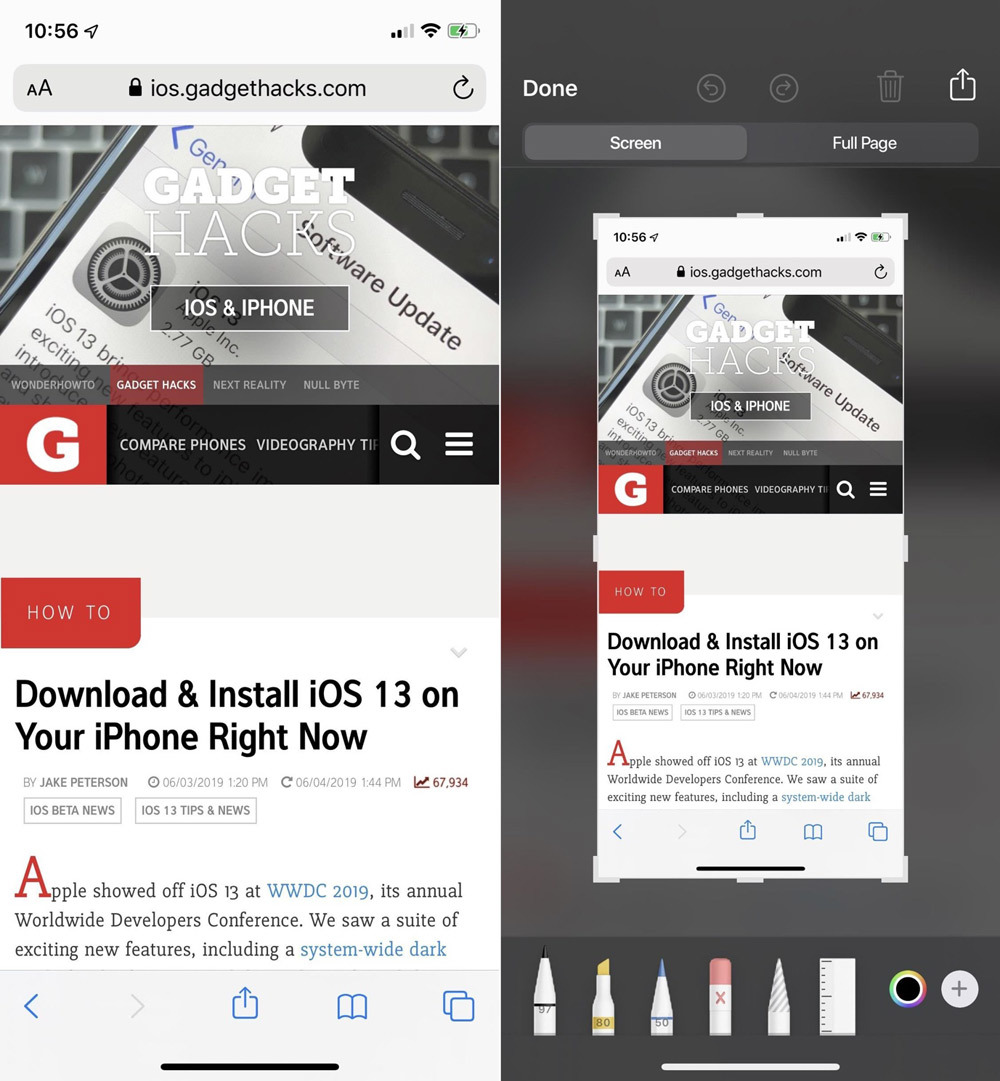 |
Bước 2: Xem và chỉnh sửa ảnh chụp màn hình toàn bộ trang web
Ở phía gần trên cùng của trình chỉnh sửa ảnh chụp màn hình, bạn sẽ thấy các thẻ Screen (Màn hình) và Full Page (Toàn trang). Thẻ đầu tiên là tùy chọn chụp màn hình mặc định, vốn chỉ chụp những gì bạn thấy trên màn hình hiện hành. Trong khi đó thẻ Full Page sẽ chụp toàn bộ trang web từ đầu đến cuối.
Khi chọn thẻ Full Page, bạn sẽ thấy một thanh cuộn với phần bạn đang xem được tô sáng (highlight). Hãy bấm và giữ lên phần được tô sáng, và di chuyển nó lên trên hoặc xuống dưới để cuộn ảnh chụp màn hình toàn trang. Nếu muốn điều chỉnh độ dài của ảnh chụp màn hình, bạn bấm nút Crop (Cắt cúp) từ thanh công cụ ở trên cùng, sau đó thực hiện các điều chỉnh cần thiết. Bấm nút Done (Xong) sau khi hoàn tất.
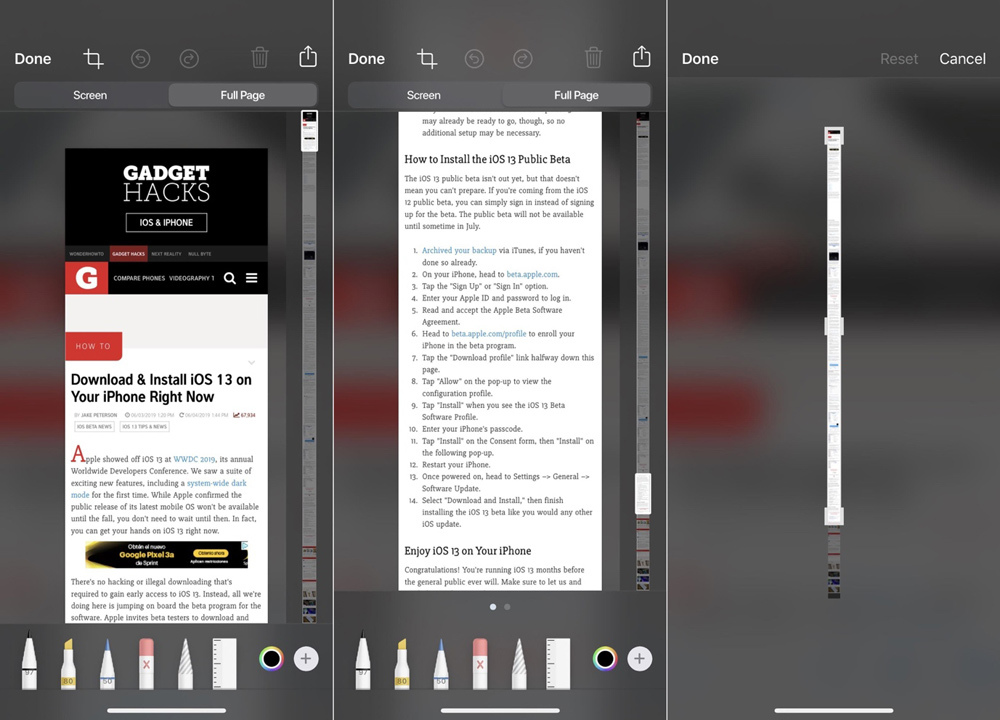 |
Tiếp theo, bạn có thể sử dụng các công cụ đánh dấu để ghi chú lên ảnh chụp màn hình chẳng hạn viết chữ, phóng to một phần nào đó, chèn hình có sẵn, vẽ lên nó...
Bước 3: Chia sẻ và lưu ảnh chụp màn hình toàn trang web thành PDF
Thật không may, bởi vì độ dài của ảnh chụp màn hình và định dạng của nó, bạn không thể lưu nó vào ứng dụng Photos (Ảnh), nhưng bạn có thể lưu nó vào ứng dụng Files (Tệp). Sau khi hoàn tất việc chỉnh sửa, bạn bấm nút Share (Chia sẻ) ở phía trên cùng bên phải để mở trình đơn chia sẻ.
Tại đây, bạn có các tùy chọn để chia sẻ file PDF qua Messages (Tin nhắn), AirDrop, Mail... Ở dòng ứng dụng dưới cùng, bạn có thể chọn tùy chọn Save to Files (Lưu vào Tệp) để lưu ảnh screenshot này vào ứng dụng Files (Tệp). Ở hộp thoại hiện ra kế đó, bạn hãy đặt tên file PDF nếu muốn, chọn nơi lưu file là On My iPhone (Trên iPhone), iCloud Drive, hoặc một thư mục bất kỳ. Hoàn tất, bạn bấm nút Save (Lưu).
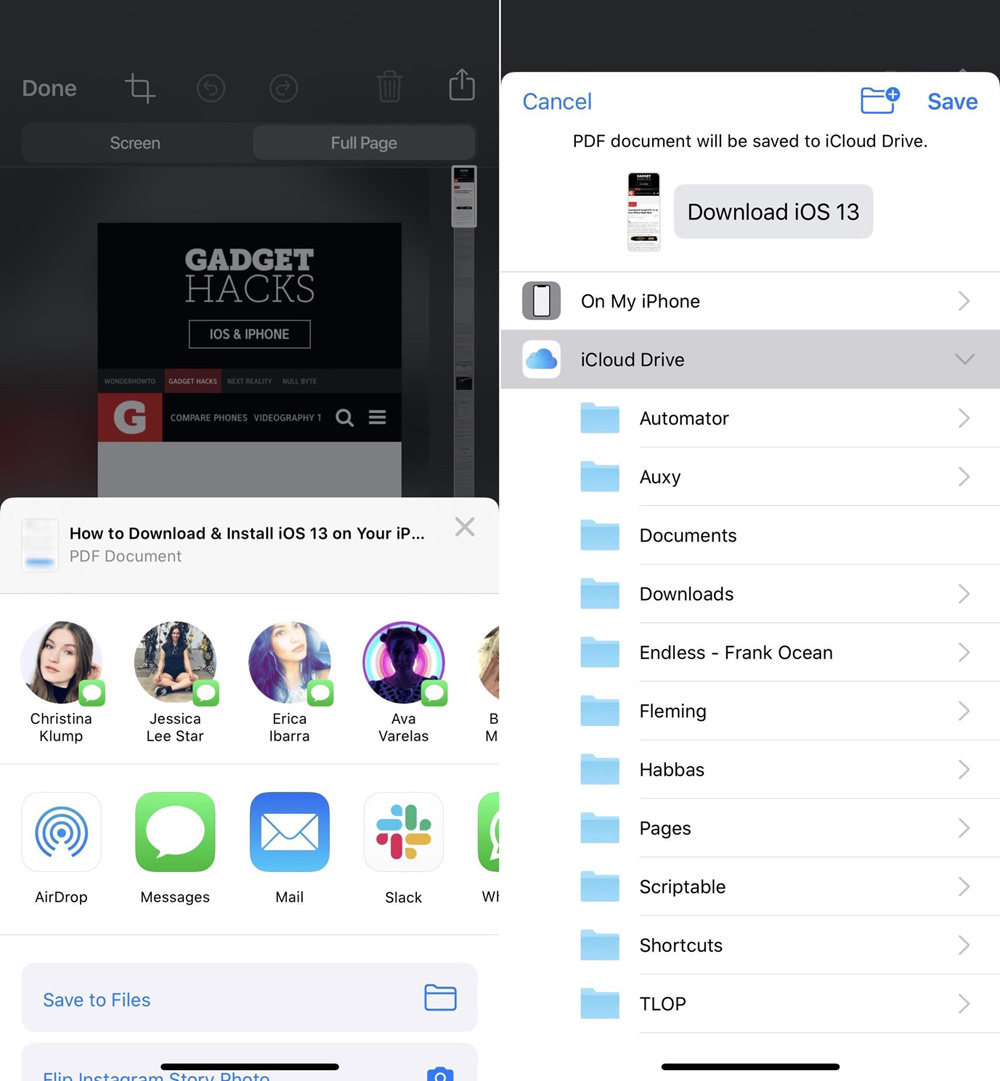 |
Bước 4: Xem file PDF chứa ảnh chụp màn hình
Để xem file PDF chứa ảnh chụp màn hình toàn trang web, bạn mở ứng dụng Files, và tìm đến file PDF bạn muốn xem. Chạm lên nó để xem toàn bộ nội dung. Bạn có thể sử dụng các công cụ đánh dấu ở phía trên góc phải của file PDF để ghi chú lên file, và nút Share (Chia sẻ) ở dưới cùng bên trái để chia sẻ, sao chép, in, lưu nó vào Dropbox...
 |
Ca Tiếu (theo Gadget Hacks)
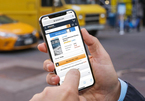
Cách thay đổi thư mục lưu file tải về của Safari trên iOS 13
Bài viết hướng dẫn bạn cách thay đổi thư mục lưu file tải về của Safari trên iOS 13 và iPadOS 13 thay cho vị trí lưu file mặc định trên iCloud Drive.


