Cách chèn ảnh vào email Gmail
Đầu tiên, bạn đăng nhập vào tài khoản Gmail và bấm nút Compose (Soạn thư) ở phía trên góc trái.
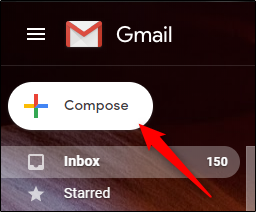 |
Sau khi bạn nhập địa chỉ email của người nhận (1), chủ đề email (2), và nội dung tin nhắn (3), bạn hãy đặt con trỏ tại vị trí bạn muốn chèn ảnh (4).
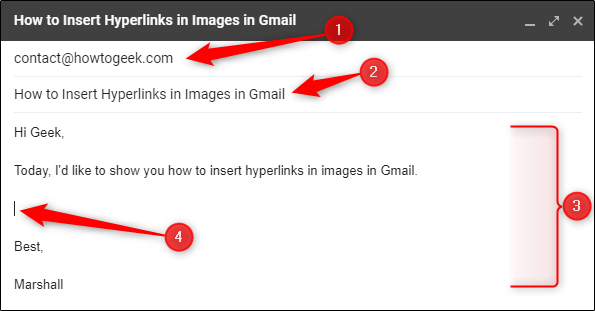 |
Bấm nút Insert photo (Chèn ảnh) nằm trên thanh công cụ ở dưới cùng của cửa sổ.
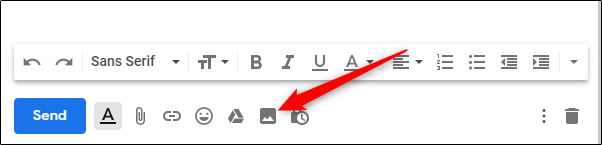 |
Tại cửa sổ Insert photo (Chèn ảnh), bạn có thể chọn ảnh từ thư viện, upload từ địa chỉ web (URL) hoặc upload từ máy tính.
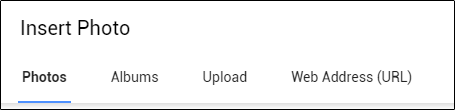 |
Sau khi chọn ảnh, bạn cần chọn tùy chọn Inline (Nội tuyến) ở phía dưới góc phải của màn hình. Bạn có tùy chọn As attachment (Dưới dạng tệp đính kèm) cho phép chèn ảnh dưới dạng file đính kèm, nhưng nó sẽ không cho phép bạn chèn link vào ảnh.
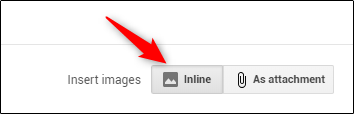 |
Nhấn nút Insert (Chèn).
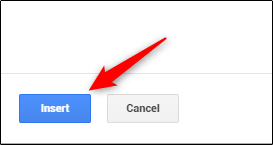 |
Ảnh bạn chọn sẽ xuất hiện trong phần nội dung email. Đừng lo lắng nếu bạn thấy kích thước ảnh quá lớn, bạn có thể thay đổi kích thước của nó. Chọn ảnh, nhấp chuột lên các tay nắm ở góc bất kỳ, và sau đó thay đổi kích thước theo ý muốn.
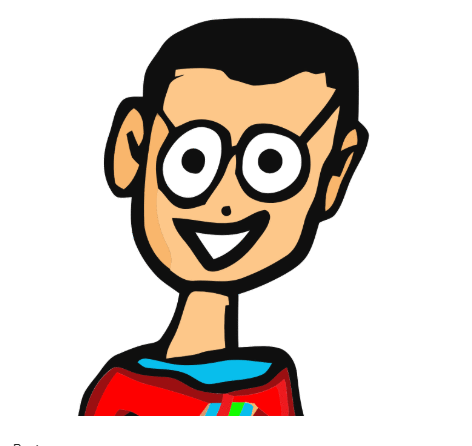 |
Cách chèn liên kết vào ảnh
Đến đây, bạn đã sẵn sàng chèn liên kết vào ảnh. Chọn ảnh bằng cách nhấp giữ chuột lên vị trí trống bất kỳ trong nội dung email và kéo con trỏ chuột lên nó.
Lưu ý: Nếu muốn chèn liên kết vào ảnh, bạn bắt buộc phải chọn ảnh theo cách này thay vì chỉ nhấp chuột lên nó.
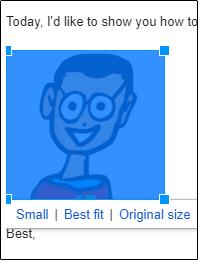 |
Tiếp theo, bạn bấm nút Insert link (Chèn liên kết) từ thanh công cụ ở dưới cùng của cửa sổ hoặc bấm tổ hợp phím Ctrl + K.
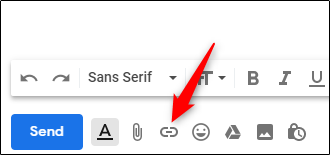 |
Ở hộp thoại Edit link (Chỉnh sửa liên kết), bạn sẽ thấy tên và định dạng ảnh trong ô Text to display (Nội dung hiển thị) hoặc Web address (Địa chỉ web). Nếu bạn không thấy những dữ liệu này, nghĩa là thao tác chọn ảnh của bạn chưa đúng. Hãy thoát hộp thoại Edit link (Chỉnh sửa liên kết) và chọn lại.
Trong phần Link to (Liên kết tới), bạn nhập địa chỉ URL của trang web bạn muốn sử dụng. Nhấn nút OK.
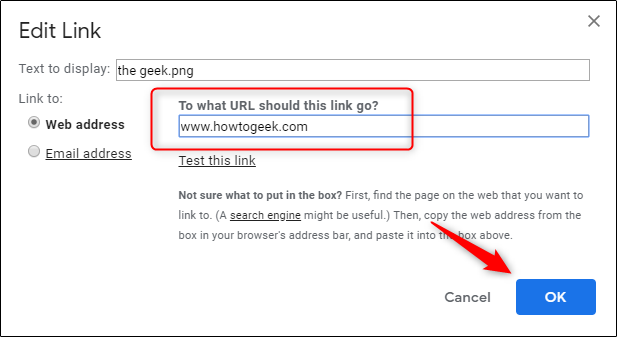 |
Vậy là bạn đã chèn link vào ảnh trên email Gmail thành công. Để chắc chắn, bạn có thể kiểm tra bằng cách nhấp chuột lên ảnh một lần nữa. Nếu bạn thấy thông báo Go to link (Chuyển đến liên kết) kèm theo đường dẫn phía sau nó nghĩa là bạn đã thực hiện đúng.
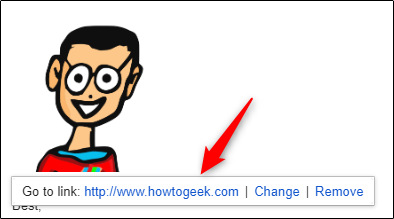 |
Ca Tiếu (theo How-To Geek)
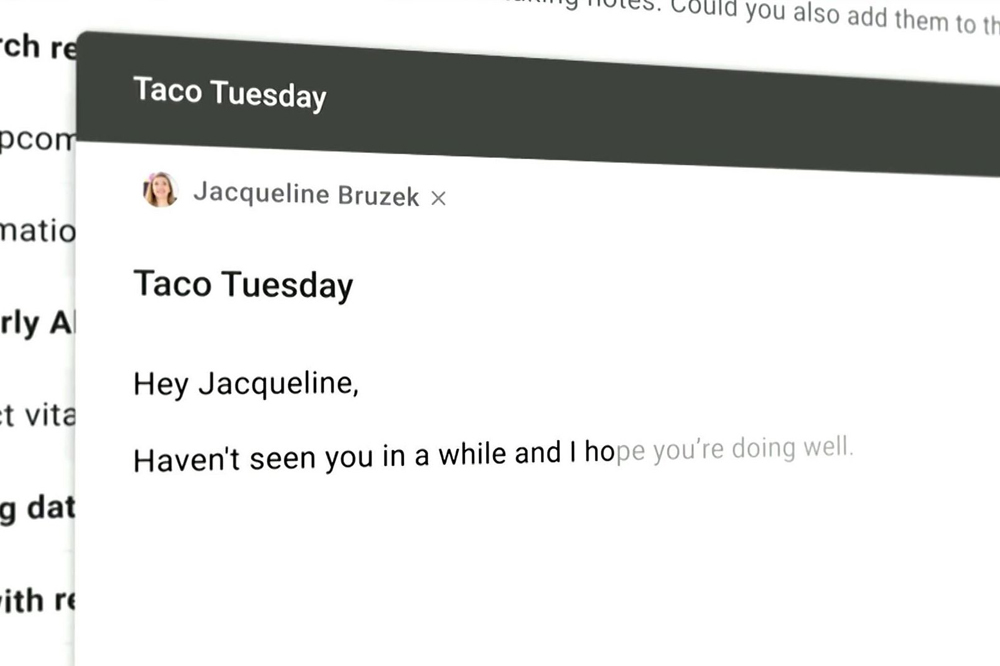
Cách tắt tính năng soạn thảo thông minh của Gmail trên Android và iOS
Smart compose là tính năng mới của Gmail giúp bạn soạn email nhanh hơn. Tuy nhiên, nếu bạn nhận thấy nó không cần thiết hoặc thậm chí phiền phức, bạn có thể tắt nó vĩnh viễn.

