1. Lưu vào ứng dụng Photos
Thao tác lưu ảnh vào ứng dụng Photos (Ảnh) rất đơn giản. Bạn chỉ việc nhấn và giữ lên một tấm ảnh bất kỳ trong vòng vài giây.
Kế đến, bạn chọn Save image (Lưu hình ảnh) từ trình đơn hiện ra. Mở ứng dụng Photos (Ảnh) và bạn sẽ thấy bản sao của bức ảnh trong album Camera Roll.
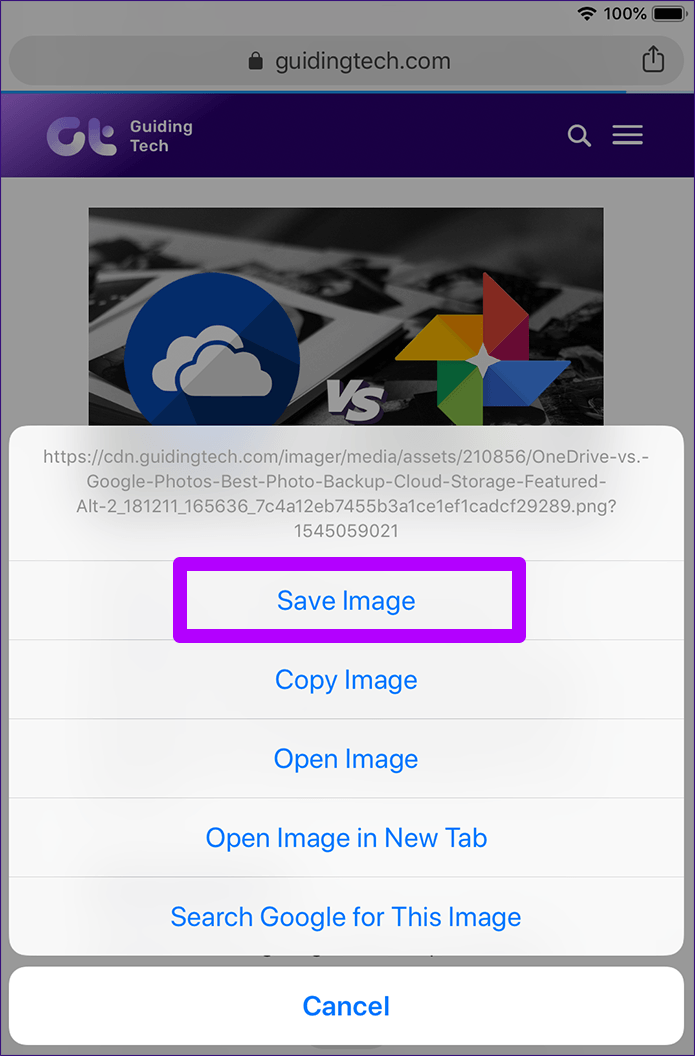 |
2. Lưu vào Clipboard
Trình duyệt Chrome trên iOS cho phép bạn sao chép ảnh sang ứng dụng khác thay vì lưu nó vào ứng dụng Photos (Ảnh). Tính năng này đặc biệt hữu dụng khi bạn muốn chèn ảnh vào ứng dụng Notes (Ghi chú) hoặc Messages (Tin nhắn) nhưng không muốn truy cập vào thư viện ảnh.
Tương tự, bạn nhấn và giữ lên bức ảnh bạn muốn sao chép và chọn Copy image (Sao chép hình ảnh). Bức ảnh bạn chọn sẽ được sao chép vào Clipboard (Bộ nhớ tạm) của iOS.
 |
Mở ứng dụng bất kỳ chẳng hạn Messages (Tin nhắn), Notes (Ghi chú), Mail..., nhấn và giữ lên vị trí bạn muốn dán ảnh, sau đó chọn Paste (Dán).
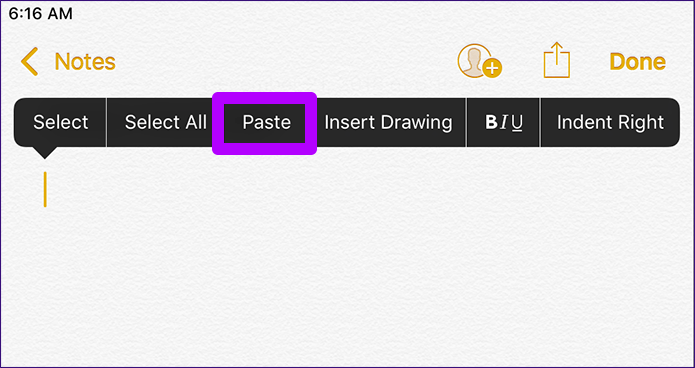 |
Ảnh sẽ ngay lập tức được chèn vào ứng dụng.
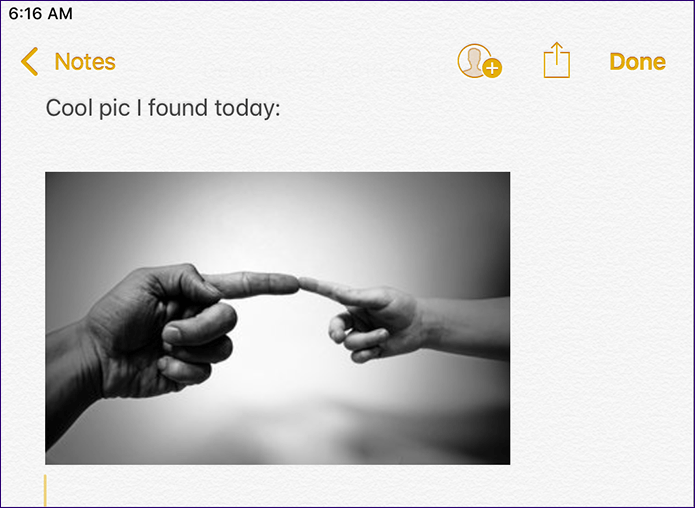 |
3. Kéo và thả (chỉ dành cho iPad)
Nếu bạn sử dụng Chrome trên iPad, thay vì lưu hoặc sao chép ảnh như những phương pháp kể trên, bạn có thể sử dụng cử chỉ kéo và thả để di chuyển các bức ảnh từ Chrome sang ứng dụng khác. Điểm đặc biệt của tính năng này là nó cho phép bạn di chuyển nhiều bức ảnh cùng lúc.
Đầu tiên, bạn mở ứng dụng Chrome và ứng dụng bạn muốn chèn ảnh ở chế độ Split-view (Chia đôi màn hình). Tiếp theo, bạn truy cập vào trang web chứa ảnh. Bây giờ, bạn nhấn và giữ lên tấm ảnh bất kỳ bằng một ngón tay, sau đó kéo nhẹ.
Tiếp theo, bạn hãy sử dụng các ngón tay khác để nhấn lên các hình ảnh khác để chúng xếp chồng lên bên dưới ảnh đầu tiên. Bạn cũng có thể cuộn trang lên hoặc xuống nhưng đừng thả ngón tay đầu tiên. Nếu bạn thả ngón tay đầu tiên, bạn sẽ phải bắt đầu lại từ đầu.
Sau khi đã chọn tất cả các bức ảnh, bạn chỉ việc kéo chúng sang ứng dụng mong muốn, và sau đó thả các ngón tay. Ảnh sẽ được sao chép sang ứng dụng bạn chọn ngay tức thì. Ngoài ra, bạn có thể sử dụng cử chỉ này để lưu ảnh vào ứng dụng Photos (Ảnh).
 |
Một số cách xử lý lỗi
Nếu bạn gặp vấn đề với một trong các phương pháp trên, những cách dưới đây có thể giúp bạn xử lý.
Không thể lưu ảnh vào ứng dụng Photos
Khi lưu ảnh trực tiếp vào ứng dụng Photos (Ảnh) bằng tùy chọn Save image (Lưu hình ảnh), bạn có thể gặp thông báo lỗi Cannot save image (Không thể lưu ảnh). Lỗi này xuất hiện khi Chrome không có quyền sao chép ảnh vào ứng dụng Photos. Tuy nhiên, bạn có thể xử lý nó dễ dàng.
Truy cập vào ứng dụng Settings (Cài đặt), và sau đó chọn Chrome. Từ màn hình kết quả, bạn chọn Photos (Ảnh).
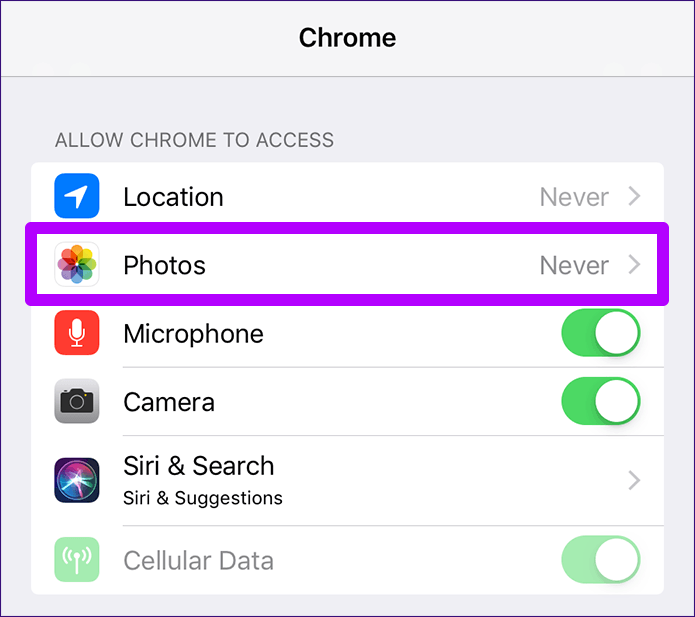 |
Cuối cùng, bạn cấp quyền Read and Write (Đọc và ghi) cho ứng dụng Chrome.
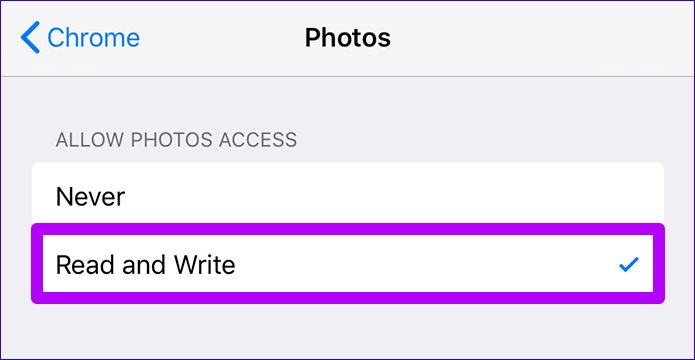 |
Không thể sao chép ảnh vào Clipboard
Khả năng sao chép ảnh vào Clipboard của trình duyệt chỉ khả dụng với phiên bản Google Chrome 71. Nếu bạn đang sử dụng phiên bản thấp hơn, hãy cập nhật Chrome lên phiên bản mới nhất.
Để cập nhật, bạn truy cập App Store, và sau đó chọn thẻ Updates (Cập nhật).
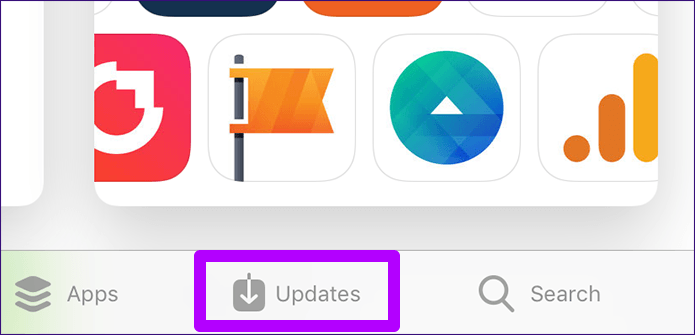 |
Tìm đến ứng dụng Chrome. Nếu bạn thấy nút Update (Cập nhật) bên cạnh tên ứng dụng, hãy chọn nó.
Sau khi cập nhật, bạn sẽ thấy tùy chọn Copy image khi nhấn và giữ lên ảnh.
Tính năng kéo và thả không hoạt động
Đôi khi, tính năng kéo và thả ảnh sang ứng dụng khác ở chế độ Split-view không hoạt động. Điều này xảy ra do các trục trặc ngẫu nhiên liên quan đến các phiên đa tác vụ mở rộng. Bạn có thể giải quyết nhanh chóng bằng cách buộc dừng cả Chrome và ứng dụng bạn muốn chèn ảnh.
Để buộc đóng cả hai ứng dụng, bạn mở trình chuyển đổi ứng dụng và sau đó vuốt cả hai thẻ ứng dụng lên trên.
 |
Bây giờ, bạn khởi chạy lại cả hai ứng dụng, bật chế độ Split-view, sau đó thử kéo và thả hình ảnh.
Ca Tiếu (theo Guiding Tech)
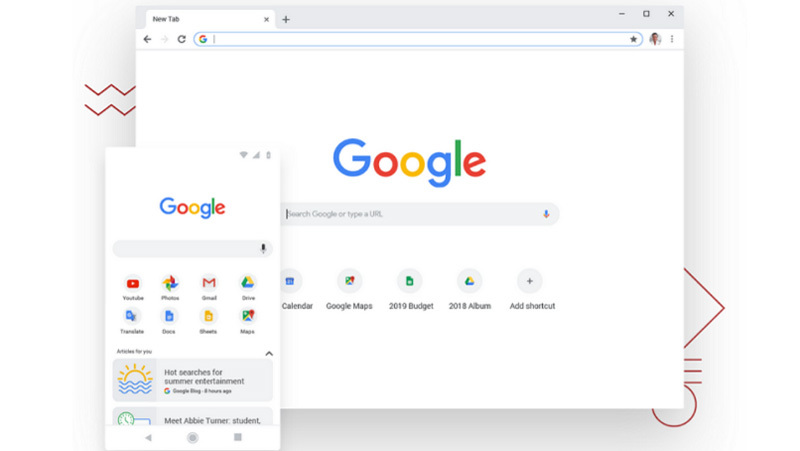
Google Chrome sắp ngừng hoạt động trên 32 triệu thiết bị Android
Ước tính có khoảng 32 triệu thiết bị Android có thể không còn hoạt động với trình duyệt di động Google Chrome nữa.

