1. Kiểm tra lỗi
Bước 1: Mở File Explorer.
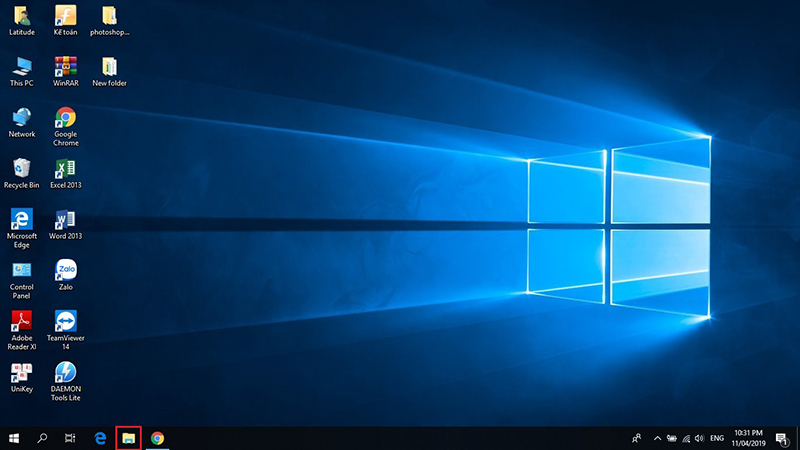
Bước 2: Chọn This PC -> Chuột phải vào ổ đĩa bạn muốn dọn dẹp, chọn Properties.
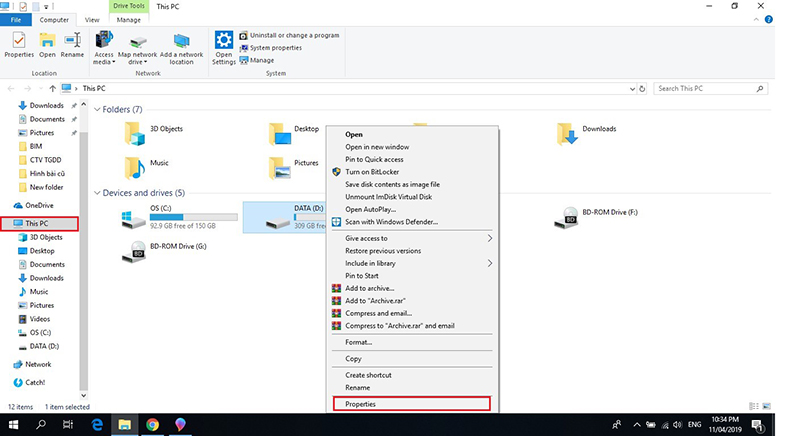
Bước 3: Qua tab Tools. Trong mục Error checking, chọn Check -> Scan drive.

2. Kiểm tra lỗi bằng Command Prompt
Bước 1: Gõ CMD trong mục tìm kiếm Cortana.

Bước 2: Chuột phải vào Command Prompt và chọn Run as administrator.
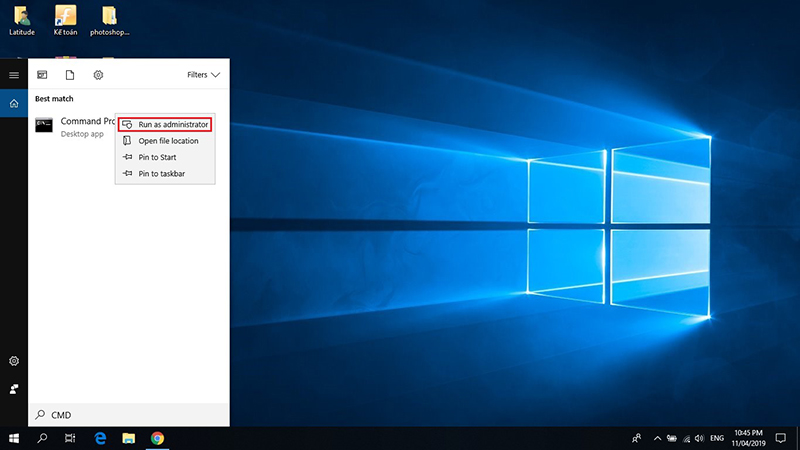
Bước 3: Trong Command Prompt, gõ chkdsk C: /f bên cạnh C:\Windows\system32>
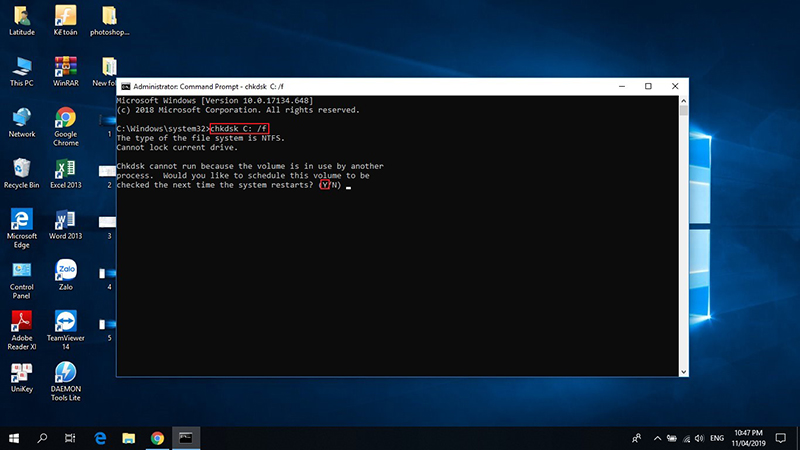
Bước 4: Chọn Y để quét ổ đĩa trong lần khởi động kế tiếp.
3. Sử dụng Disk Cleanup
Bước 1: Mở File Explorer.
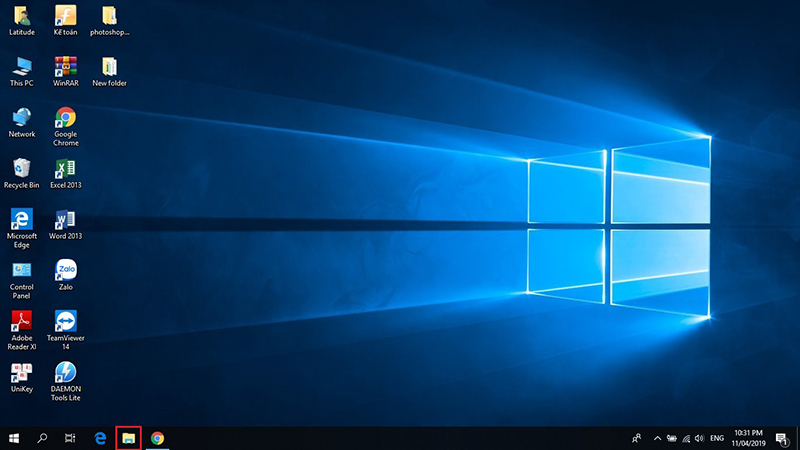
Bước 2: Chọn This PC -> Chuột phải vào ổ đĩa bạn muốn dọn dẹp, chọn Properties.
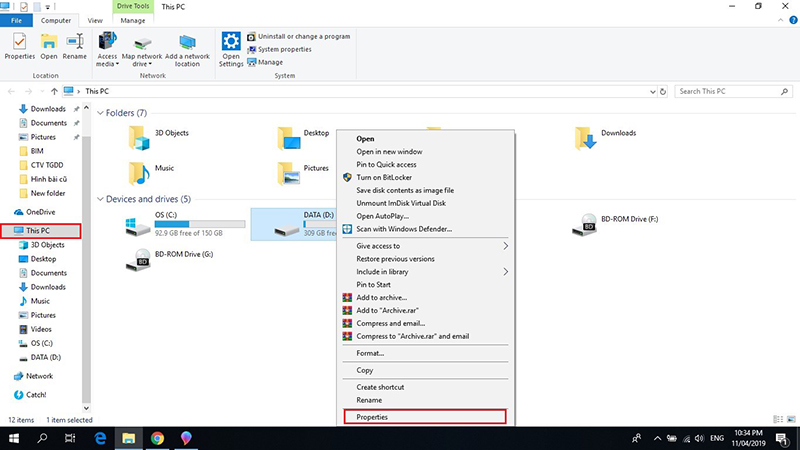
Bước 3: Chọn Disk Cleanup. Trong cửa sổ này, hãy chọn những gì bạn muốn xóa. Những mục có thể xóa một cách an toàn là: Temporary internet files, Delivery optimization files, Recycle Bin, Temporary files, Thumbnails.
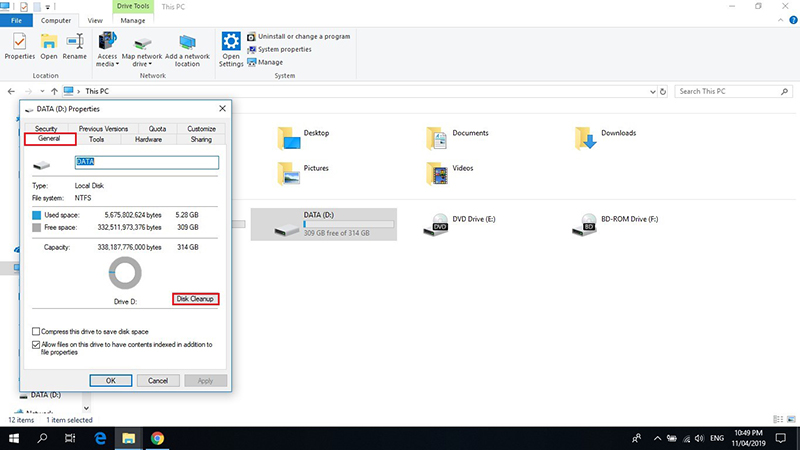
Bước 4: Chọn OK -> Delete Files.
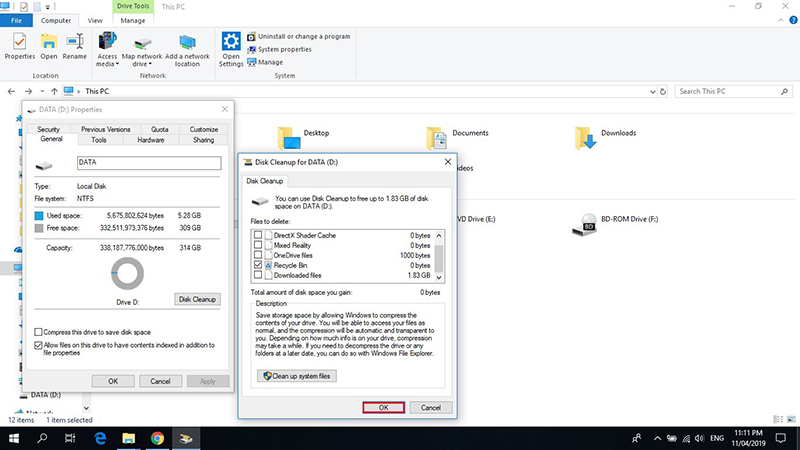
4. Sử dụng Disk Cleanup để xóa file hệ thống
Hoàn toàn tương tự như trên, nhưng ở bước 3, sau khi chọn Disk Cleanup, bạn chọn tiếp Clean up system files.
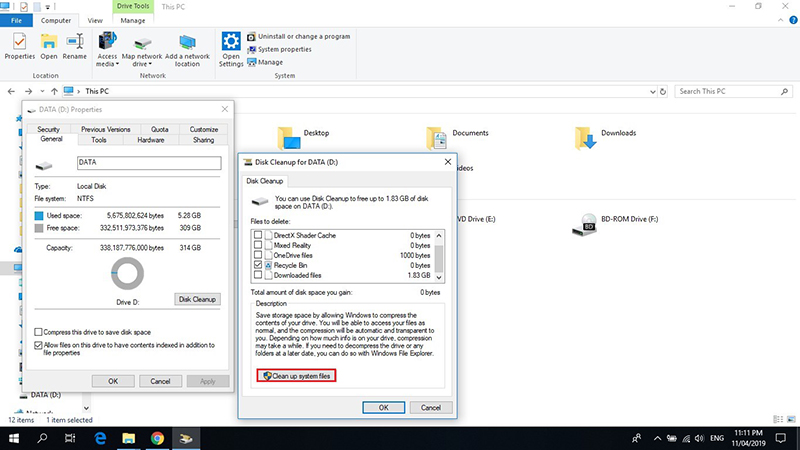
Một danh sách dài hơn sẽ xuất hiện, bạn có thể xóa an toàn những mục sau đây: Windows Update Cleanup, Windows Defender Antivirus, Windows upgrade log files, Temporary internet files, System created Windows Error Reporting files, Delivery Optimization files, Recycle Bin, Temporary files, Thumbnails.
5. Chống phân mảnh ổ đĩa
Sau khi đã xóa các tập tin không mong muốn ẩn trên PC, bạn hãy sắp xếp lại tất cả mọi thứ. Dữ liệu bị phân mảnh được lưu trữ trên ổ đĩa chính và phụ sẽ gây ảnh hưởng tới hiệu suất, Windows sẽ tốn nhiều thời gian hơn để tìm kiếm vị trí cụ thể dữ liệu cần thiết. Vì thế, việc sắp xếp dữ liệu một cách hợp lý sẽ tiết kiệm nhiều thời gian hơn, giúp tăng tốc PC của bạn.
Thông thường, Windows 10 sẽ tự động tối ưu hóa ổ đĩa trong những thời điểm không hoạt động, nhưng bạn có thể tối ưu hóa thủ công theo các bước như sau.
Bước 1: Mở File Explorer.
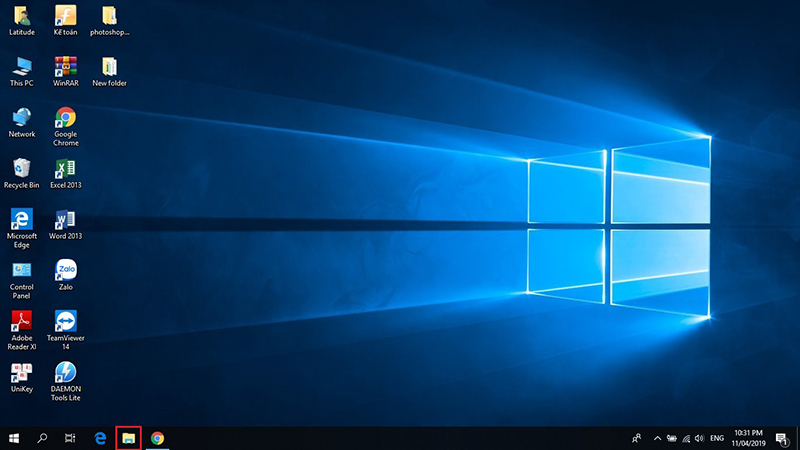
Bước 2: Chọn This PC -> Chuột phải vào ổ đĩa bạn muốn dọn dẹp, chọn Properties.
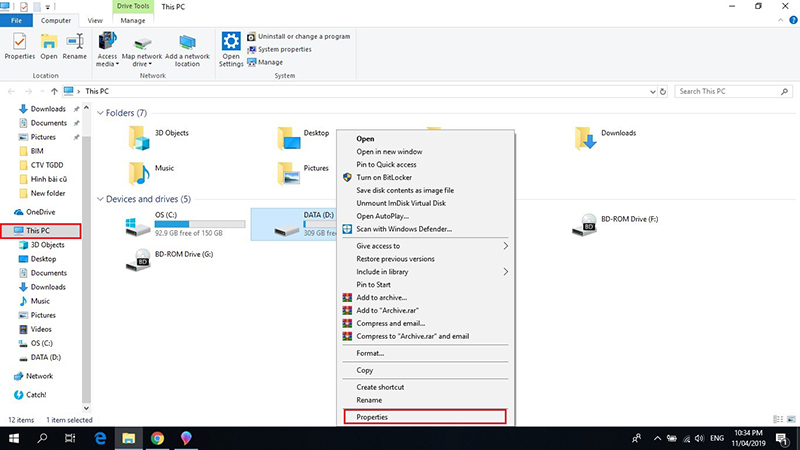
Bước 3: Qua tab Tools. Trong mục Optimize and defragment drive, chọn Optimize.

Bước 4: Chọn ổ đĩa bạn muốn tối ưu hóa và nhấn Analyze để xem ổ đĩa có cần tối ưu hay không. Nếu có, bạn nhấn Optimize. Lặp lại các bước này cho các ổ đĩa còn lại.
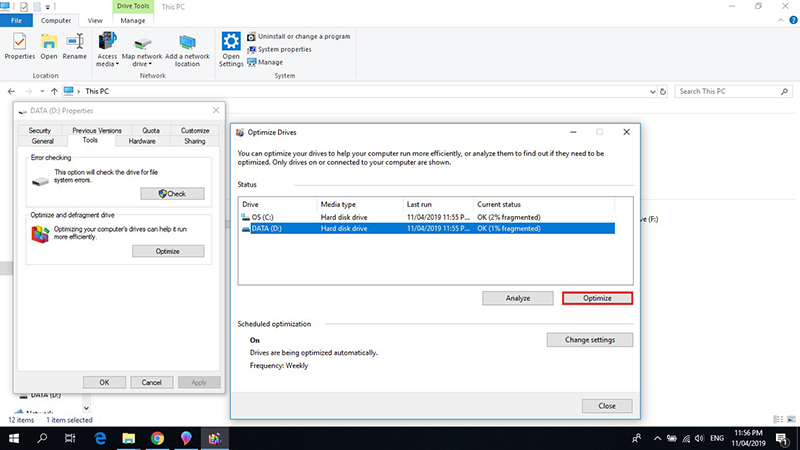
Nếu bạn muốn thay đổi lịch tối ưu hóa của PC thì sau khi thực hiện bước 3, bạn chọn Change settings.

Tick vào Run on a schedule và Increase task priority, sau đó chọn mức độ thường xuyên bạn muốn (hàng ngày, hàng tuần, hàng tháng). Cuối cùng là nhấn Choose để chọn các ổ đĩa bạn muốn được tối ưu hóa tự động.
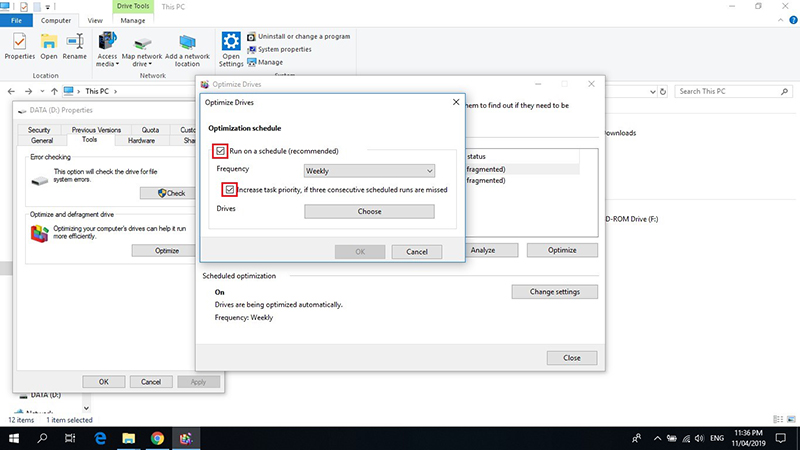
Nguồn: AndroidAuthority

