Giả sử, bạn muốn gửi email cho một nhóm gồm mười người. Thông thường, bạn sẽ chọn từng địa chỉ email một trong phần To (Tới) trong khi soạn email. Nếu bạn cần gửi email cho nhóm mười người này mỗi ngày, bạn chỉ cần tạo một danh sách bao gồm mười địa chỉ email của những người đó, và bạn có thể nhập mười địa chỉ email trong một lần chọn duy nhất.
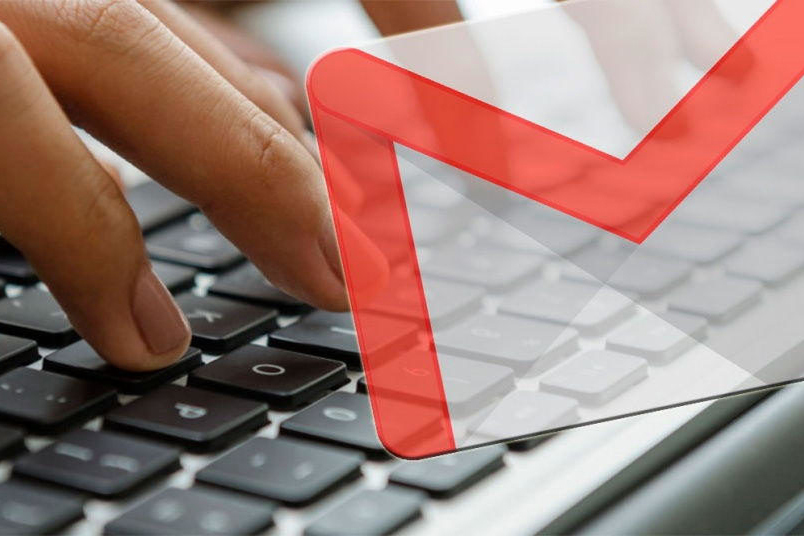 |
Tạo danh sách để chọn nhiều địa chỉ email cùng lúc trên Gmail
Để tạo một danh sách email trên Gmail, bạn cần làm theo các bước như sau:
1. Tạo nhãn (label) trên Google Contacts.
2. Chọn nhãn chứa các địa chỉ email trên Gmail.
Mặc dù bạn không thể tạo nhãn trên giao diện chính của Gmail, nhưng bạn có thể thực hiện việc này với sự trợ giúp của Google Contacts, vốn cũng là một dịch vụ miễn phí.
Nếu bạn có thiết bị Android, bạn có lẽ đã quen thuộc với Google Contacts. Tuy nhiên, nếu bạn chưa bao giờ sử dụng Google Contacts, nó là nơi chứa tất cả danh bạ và đồng bộ chúng xuyên suốt các thiết bị. Điểm đặc biệt của dịch vụ này là nó sẽ tự động lưu lại địa chỉ email nếu bạn đã từng gửi hoặc nhận email từ ai đó. Nhờ vậy, bạn có thể dùng Google Contacts để tạo một danh sách email cho phép chọn nhiều địa chỉ email cùng lúc trên Gmail.
Để bắt đầu, bạn mở trang web Google Contacts và đăng nhập bằng tài khoản Gmail. Nếu bạn không thể tìm thấy địa chỉ email của một người nào đó, bạn có thể tạo mới theo cách thủ công. Để thực hiện, bạn bấm nút Create contact (Tạo liên hệ), và nhập các thông tin cần thiết bao gồm địa chỉ email vẫn còn giá trị sử dụng.
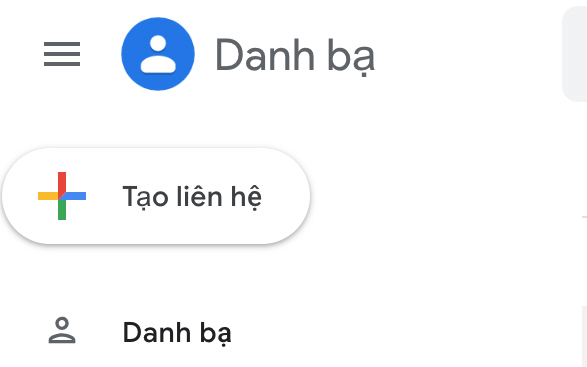 |
Sau đó, bạn chọn tất cả các liên hệ bạn muốn có trong danh sách email.
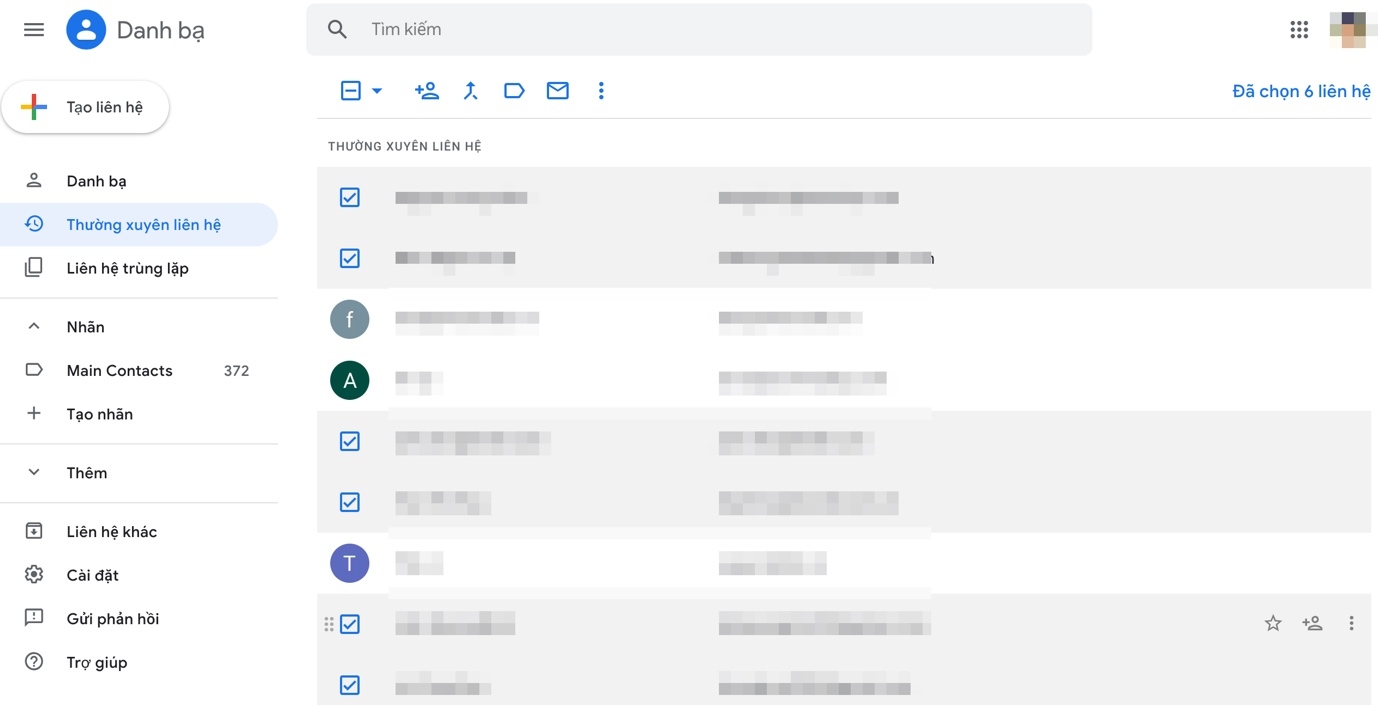 |
Sau khi chọn tất cả các địa chỉ mong muốn, bạn nhấn nút Manage label (Quản lý nhãn) và chọn tùy chọn Create label (Tạo nhãn).
 |
Tiếp theo, bạn cần đặt tên cho danh sách. Bạn có thể đặt tên bất kỳ miễn sao nó dễ nhớ và dễ nhận biết khi bạn soạn email.
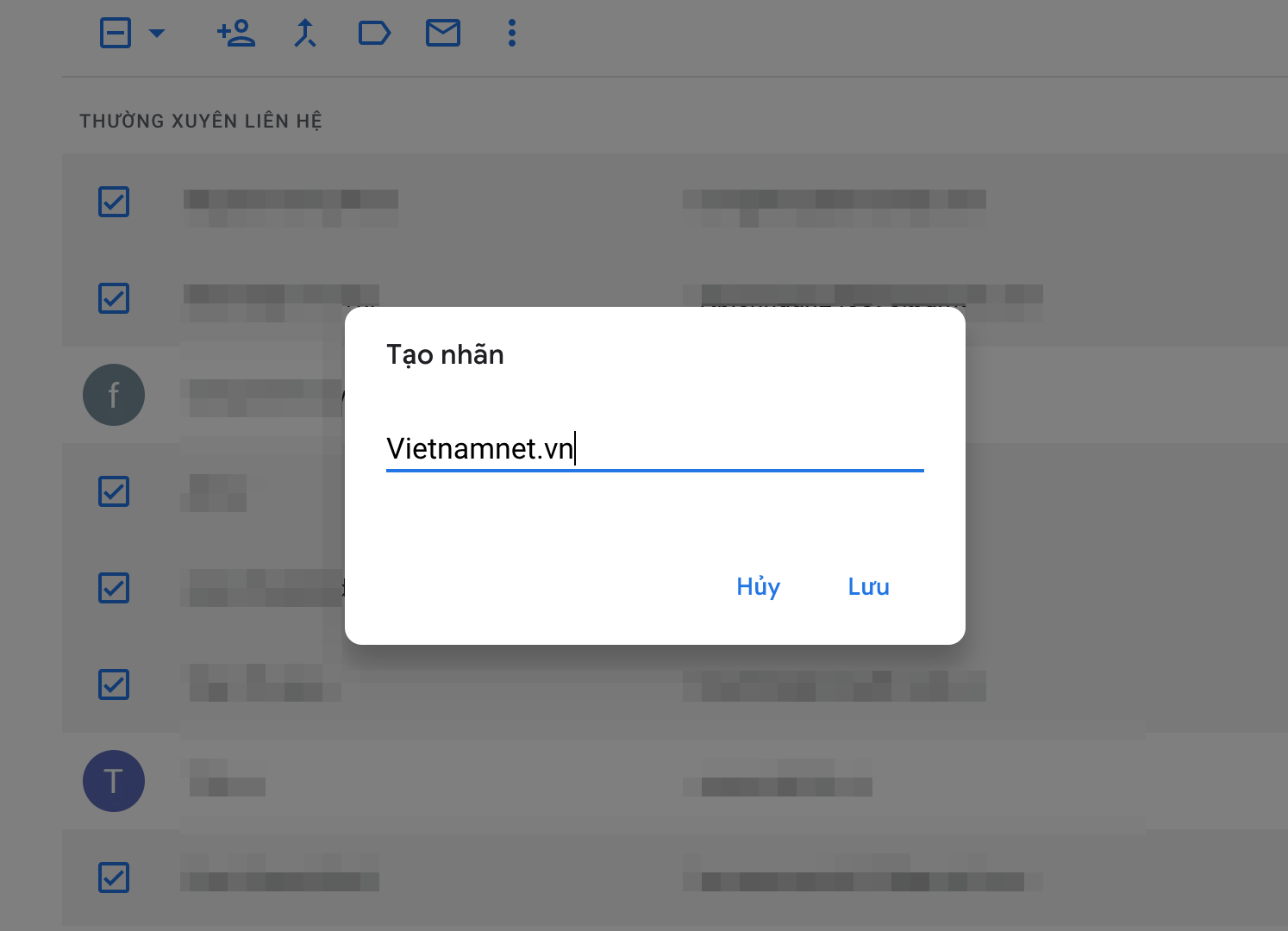 |
Bây giờ, bạn mở trang web Gmail và nhấn nút Compose (Soạn thư). Trong phần Recipient/To (Tới), bạn bắt đầu gõ tên của nhãn bạn vừa mới tạo ở trên.
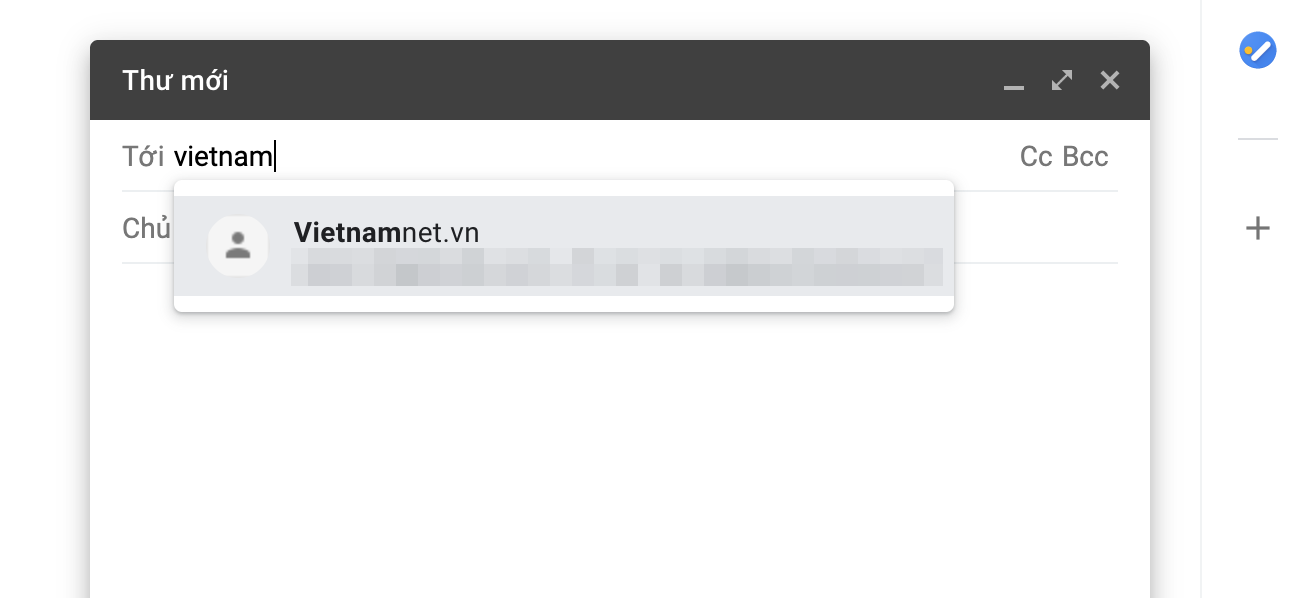 |
Tất cả địa chỉ email trong danh sách sẽ ngay lập tức xuất hiện.
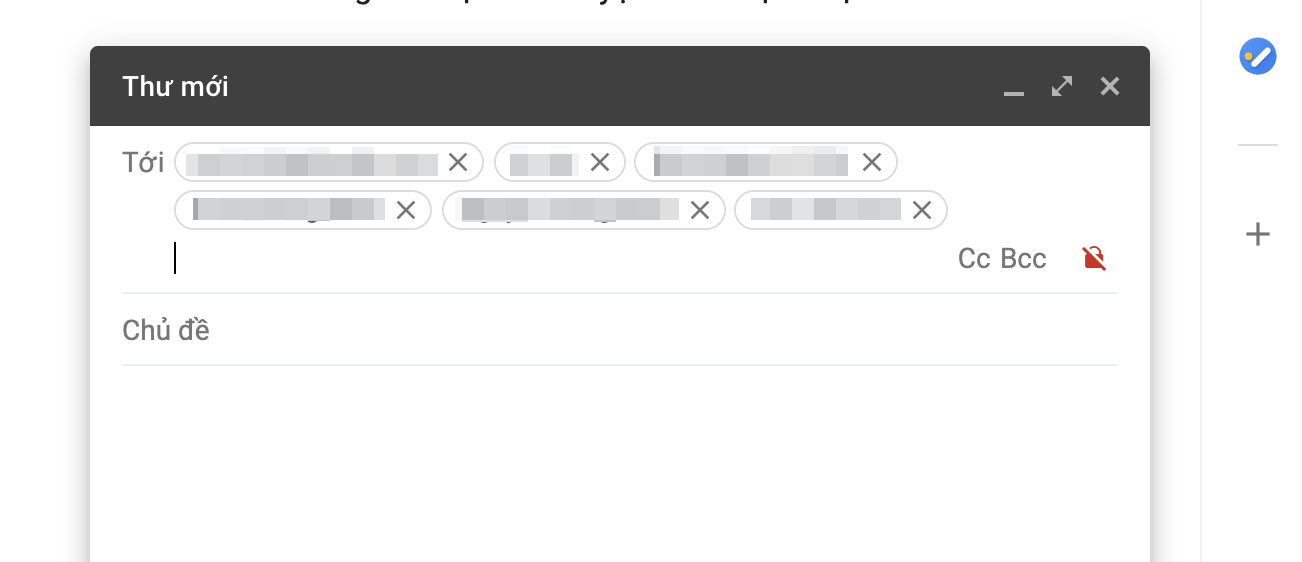 |
Trường hợp bạn muốn thêm hoặc xóa một địa chỉ email trong danh sách, bạn cần mở trang web Google Contacts, chọn danh sách ở phía bên trái, chọn địa chỉ email bạn muốn xóa và bấm nút Remove from label (Xóa khỏi nhãn).
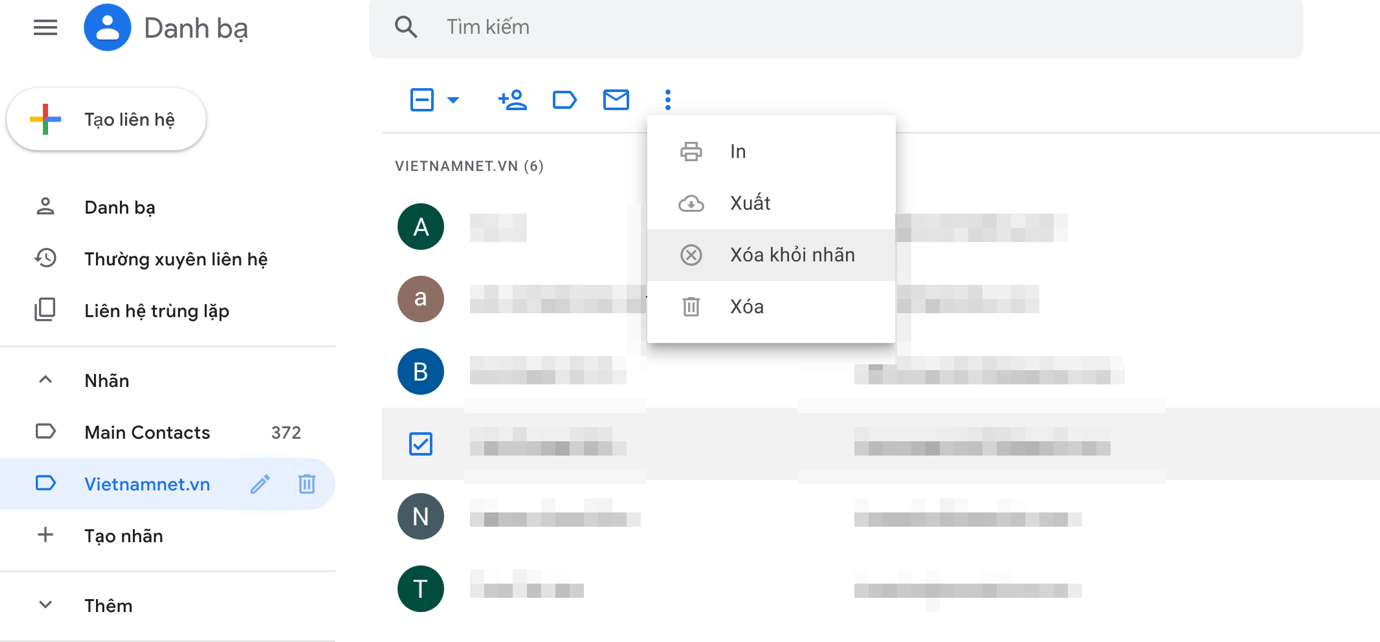 |
Đừng sử dụng tùy chọn Delete (Xóa) trừ khi bạn muốn xóa địa chỉ email khỏi Google Contacts.
Hạn chế của thủ thuật này là bạn sẽ nhận thông báo You have reached a limit for sending mail (Bạn đã đạt đến giới hạn gửi mail) nếu bạn gửi một email cho hơn 500 người nhận hoặc hơn 500 email trong một ngày. Khi gặp lỗi này, bạn phải chờ từ 1 đến 24 giờ để Google khôi phục khả năng gửi email.
Ca Tiếu (theo The Windows Club)
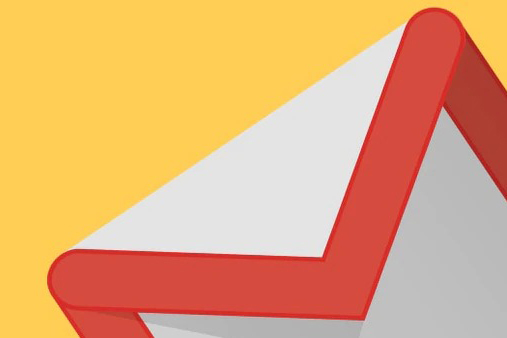
Cách cá nhân hóa ứng dụng Gmail mới
Ứng dụng Gmail mới vẫn rất dễ sử dụng, nhưng giờ đây nó có giao diện hoàn toàn khác.

