Kinemaster có đủ khả năng chỉnh sửa các video của bạn. Nó là một trong những ứng dụng xử lý video có đầy đủ tất cả các tính năng cần thiết cho việc biên tập. Đặc biệt, nó hoàn toàn miễn phí dành cho thiết bị Android.
 |
Cách cắt video bằng Kinemaster
Để cắt (trim) video, trước hết bạn cần thêm nó vào ứng dụng. Để thêm video, bạn bấm nút hình dấu cộng nằm trong vòng tròn ở chính giữa màn hình.
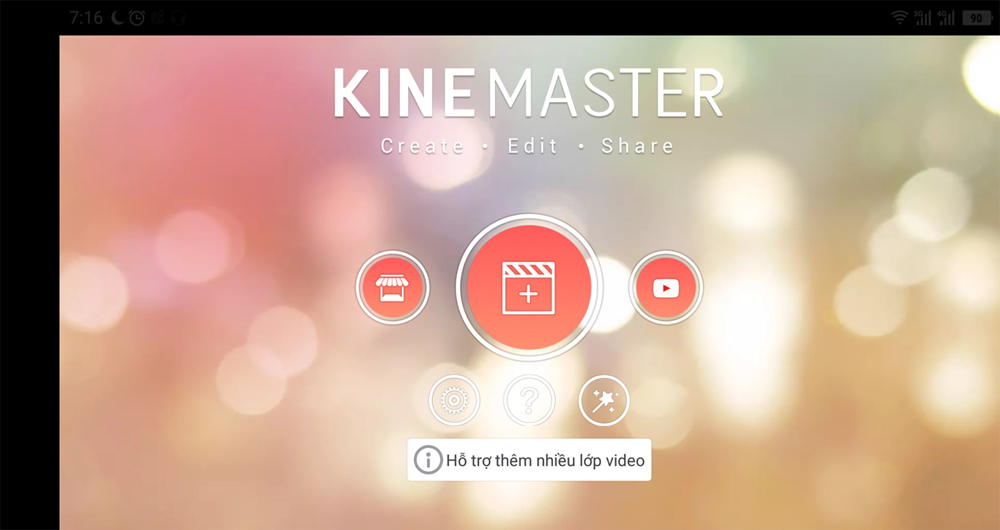 |
Tiếp theo, bạn cần chọn tỷ lệ hiển thị của video.
 |
Bây giờ, bạn bấm nút Phương tiện, chọn thư mục chứa video trên thiết bị, và sau đó chọn video bạn muốn chỉnh sửa. Lưu ý, Kinemaster hỗ trợ tạo video với cả hình ảnh và video.
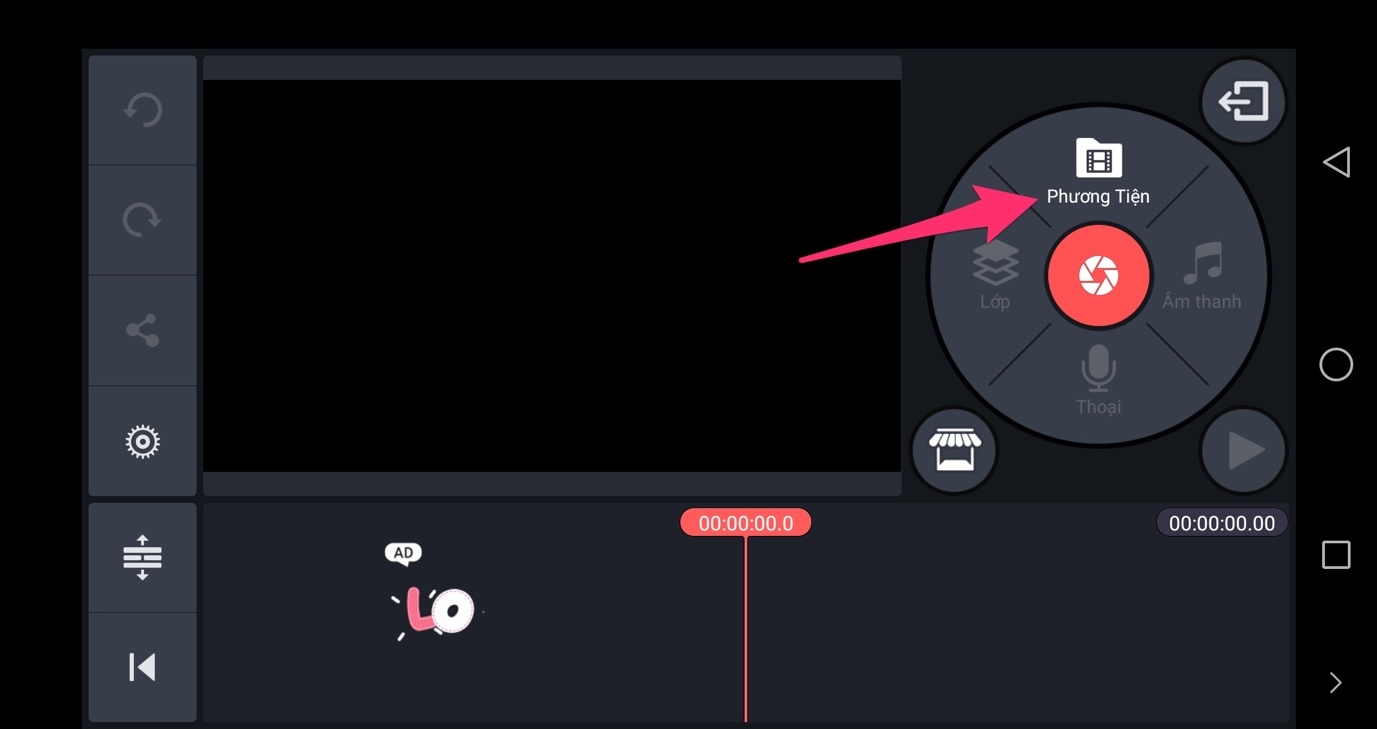 |
Cuối cùng, bạn bấm nút hình dấu kiểm ở phía trên góc phải của màn hình.
 |
Bây giờ bạn chọn video ở dòng thời gian bên dưới, sau đó bấm nút hình cây kéo ở phía trên bên phải. Các tùy chọn cắt/phân chia video sẽ ngay lập tức xuất hiện.
 |
Tại đây, bạn có thể chọn Cắt sang trái của đầu phát, Cắt sang phải của đầu phát, Phân chia video tại đầu phát, Trích xuất âm thanh, Phân chia và chèn khung hình dừng. Trường hợp, bạn thấy các tùy chọn cắt/phân chia bị mờ, bạn có thể xử lý bằng cách chọn video và kéo nó qua lại. Nếu muốn hoàn lại thao tác vừa thực hiện, bạn bấm nút Hoàn tác hình mũi tên xoay ngược chiều kim đồng hồ ở phía trên góc trái.
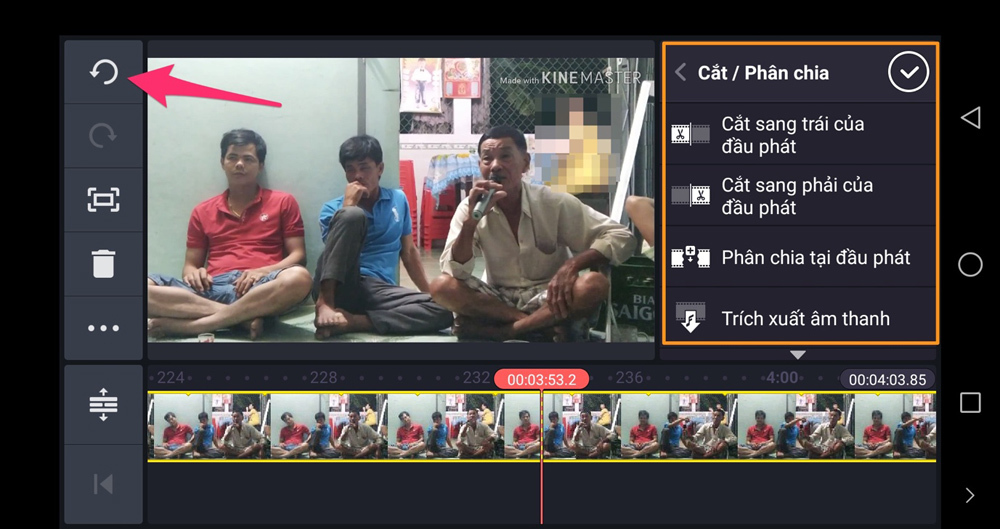 |
Cách chèn hiệu ứng chuyển cảnh vào video trên Kinemaster
Thao tác chèn hiệu ứng chuyển cảnh (transition) vào video rất đơn giản. Bạn chỉ việc thêm video vào ứng dụng như thông thường. Sau khi thêm nhiều video hoặc phân chia video, bạn sẽ thấy biểu tượng hình vuông có một đường thẳng nhỏ nằm bên trái ở giữa các video. Để chèn hiệu ứng chuyển cảnh, bạn hãy chọn nút này, và các hiệu ứng chuyển cảnh sẽ ngay lập tức xuất hiện bên dưới phần Hiệu ứng chuyển trạng thái.
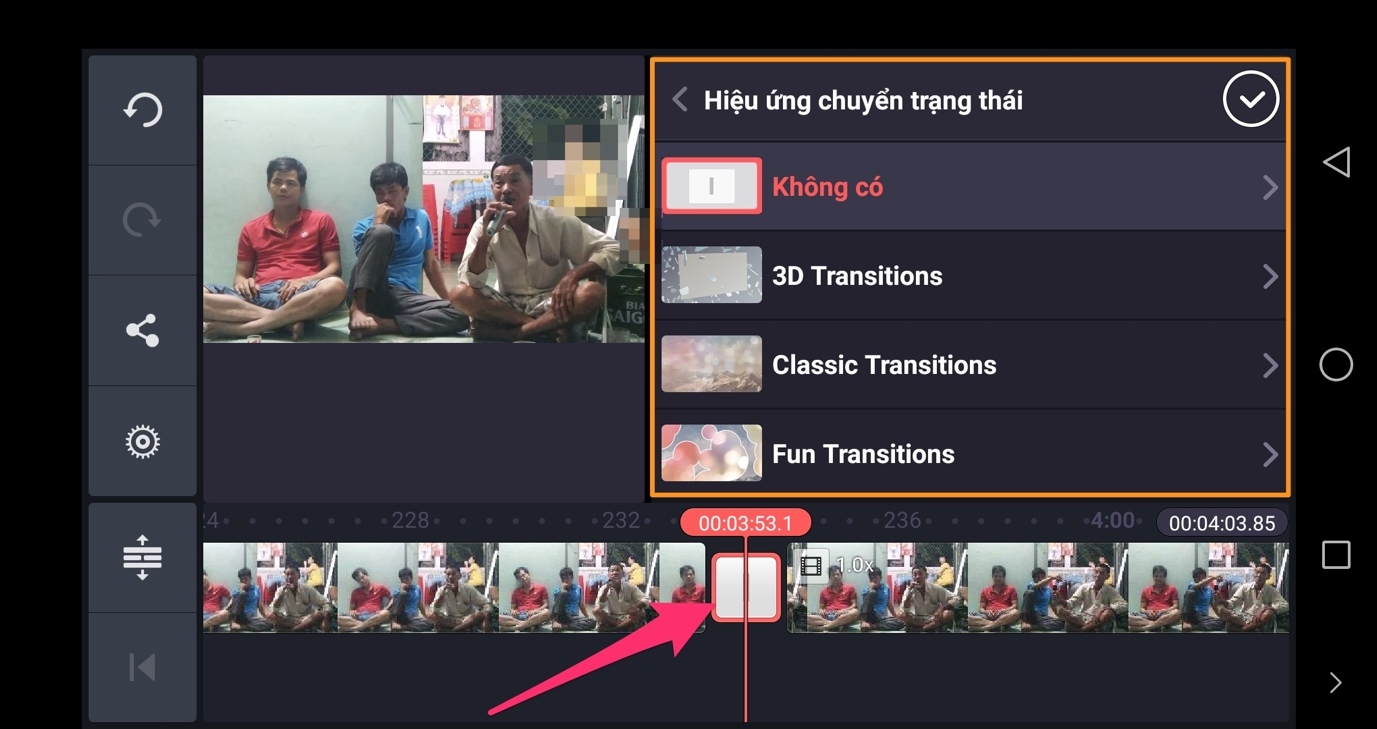 |
Tại đây, bạn có thể chọn các hiệu ứng khác nhau bao gồm 3D Transitions, Classic Transitions, Fun Transitions,... Hoàn tất, bạn bấm nút hình chữ V ở phía trên góc phải.
 |
Để xem trước hiệu ứng chuyển tiếp, bạn kéo video đến nơi bạn muốn nó bắt đầu phát, và bấm nút Play nằm ở phía dưới bên phải.
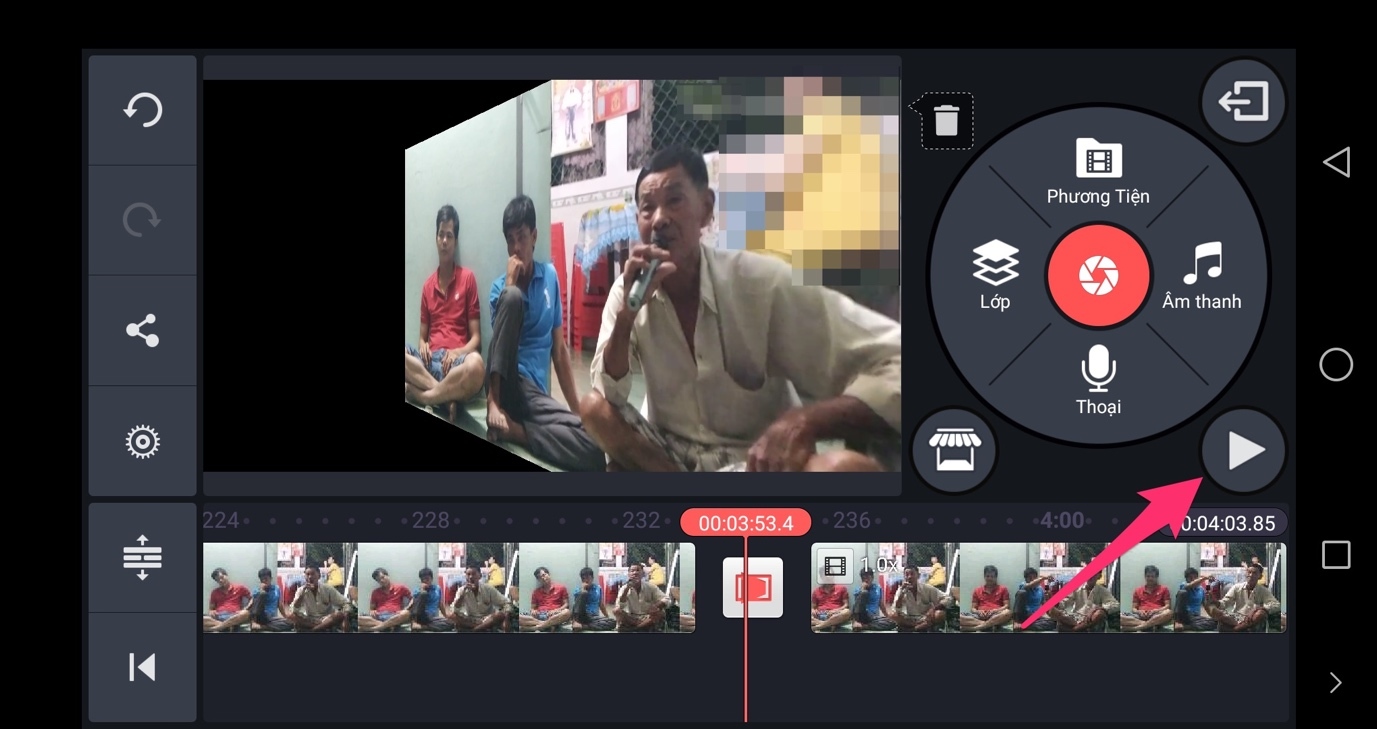 |
Cách lồng tiếng vào video trên Kinemaster
Nếu bạn muốn lồng tiếng cho video, bạn chỉ việc bấm nút Thoại hình micro.
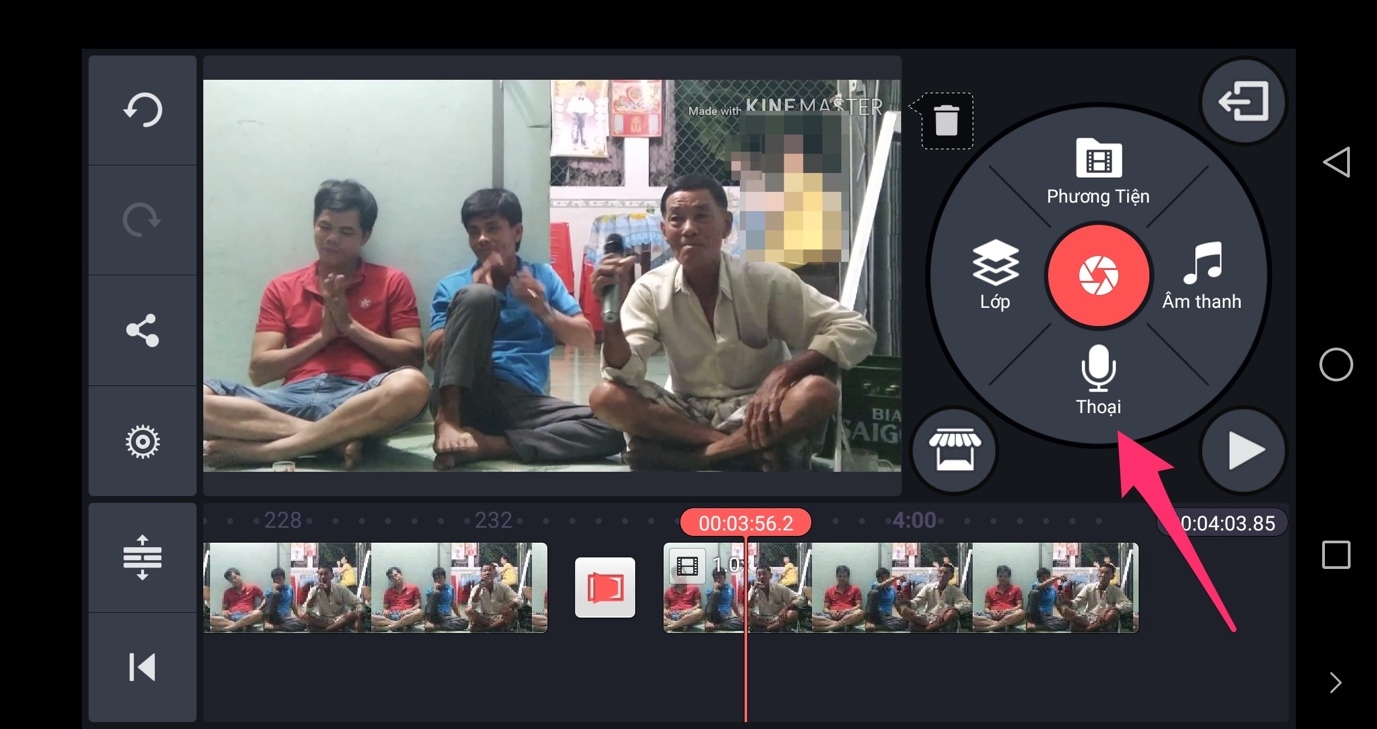 |
Quá trình ghi âm sẽ không bắt đầu cho đến khi bạn bấm nút Bắt đầu.
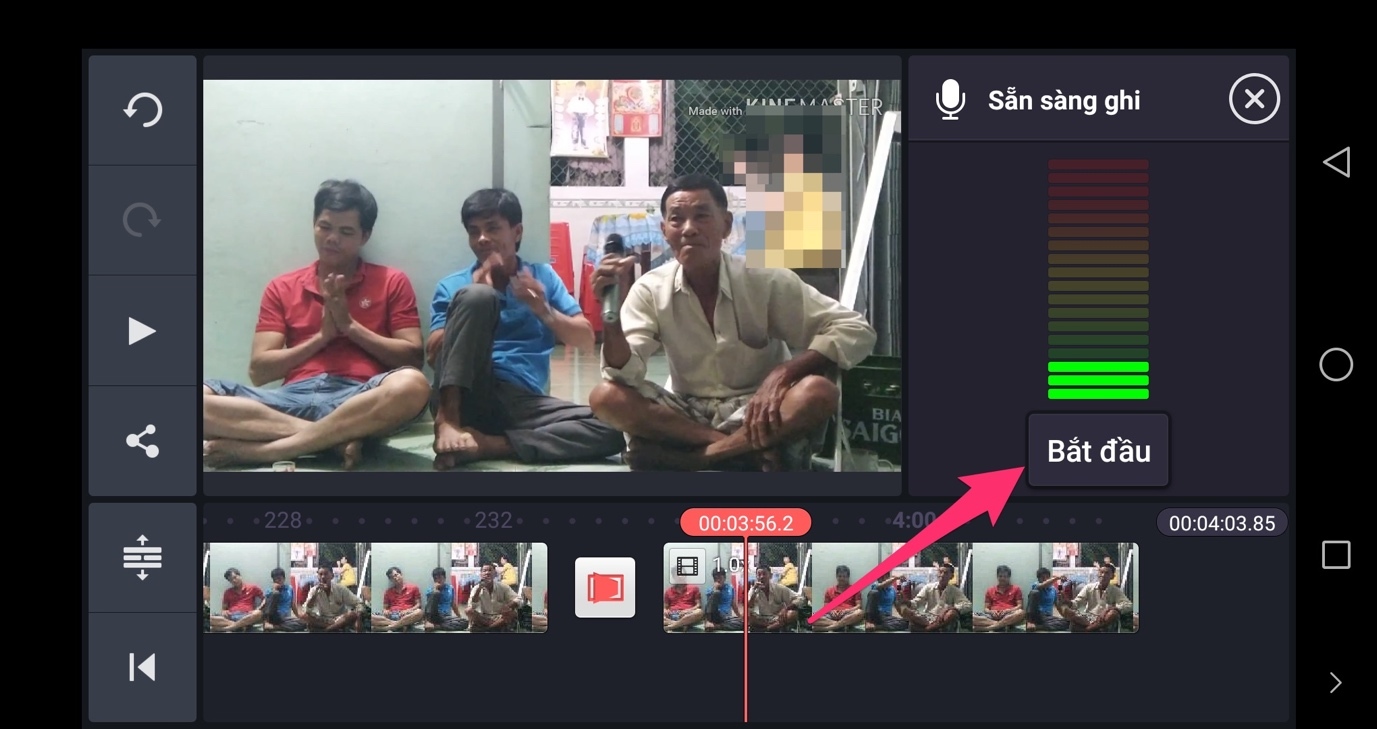 |
Sau khi bạn bấm nút Bắt đầu, những phần video được lồng tiếng sẽ được tô sáng màu đỏ.
 |
Khi bạn nhấn nút Dừng, bên dưới những phần video được tô đỏ sẽ xuất hiện một biểu đồ sóng âm màu tím. Bên cạnh đó, bạn cũng sẽ thấy các tùy chọn như Đánh giá, Ghi âm lại, Vòng lặp, Nền, Cắt/phân chia...
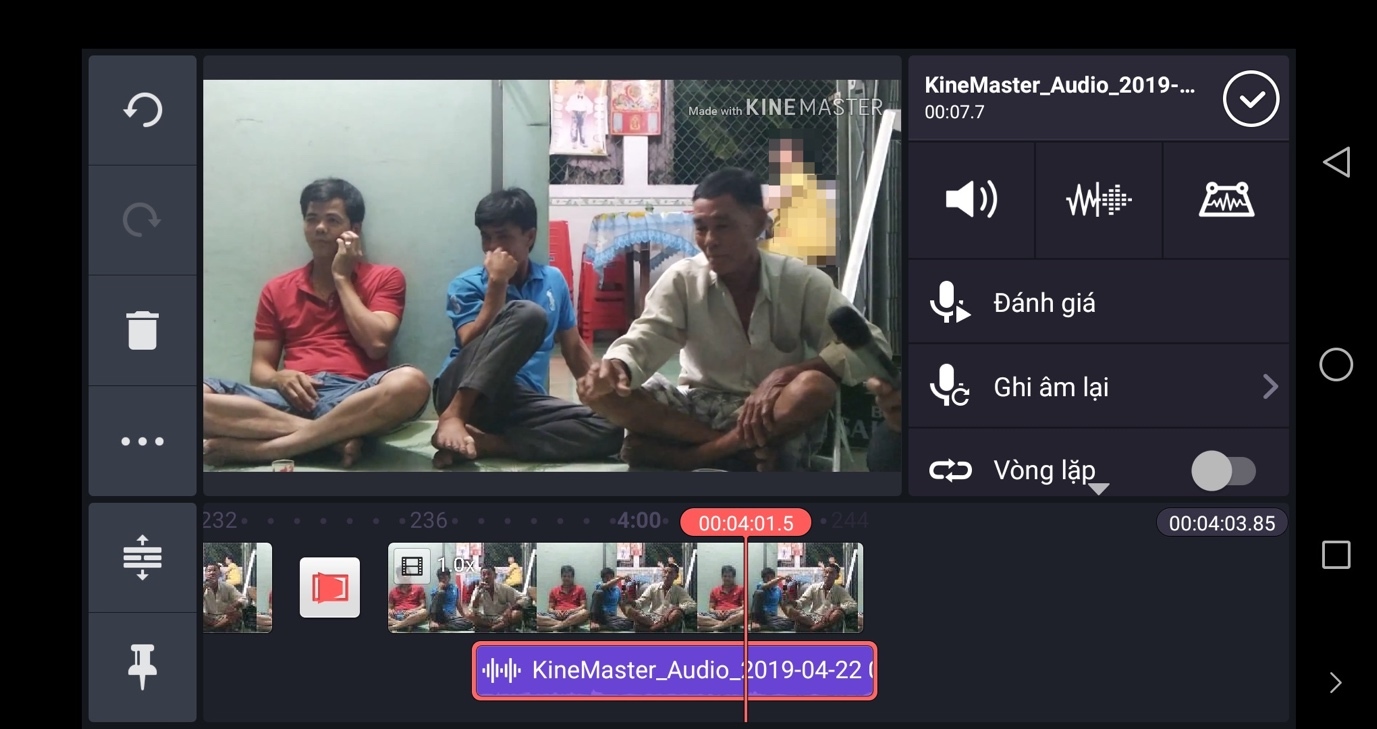 |
Cách chèn chữ vào video bằng Kinemaster
Chèn chữ vào video là tính năng cơ bản và cần thiết nhất. Để chèn chữ và cá nhân hóa nó, bạn bấm nút Lớp, và chọn tùy chọn Văn bản từ trình đơn xổ ra.
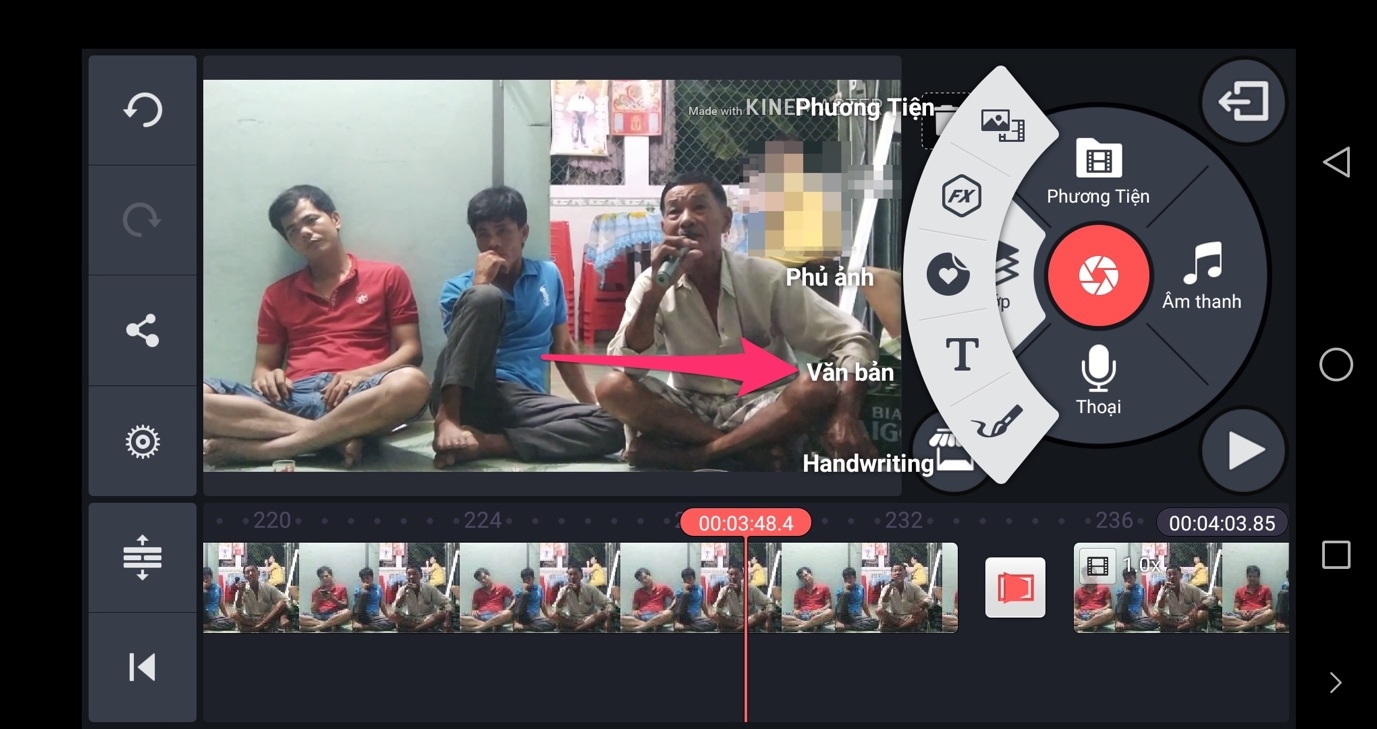 |
Bây giờ, bạn nhập nội dung thông điệp và nhấn nút OK.
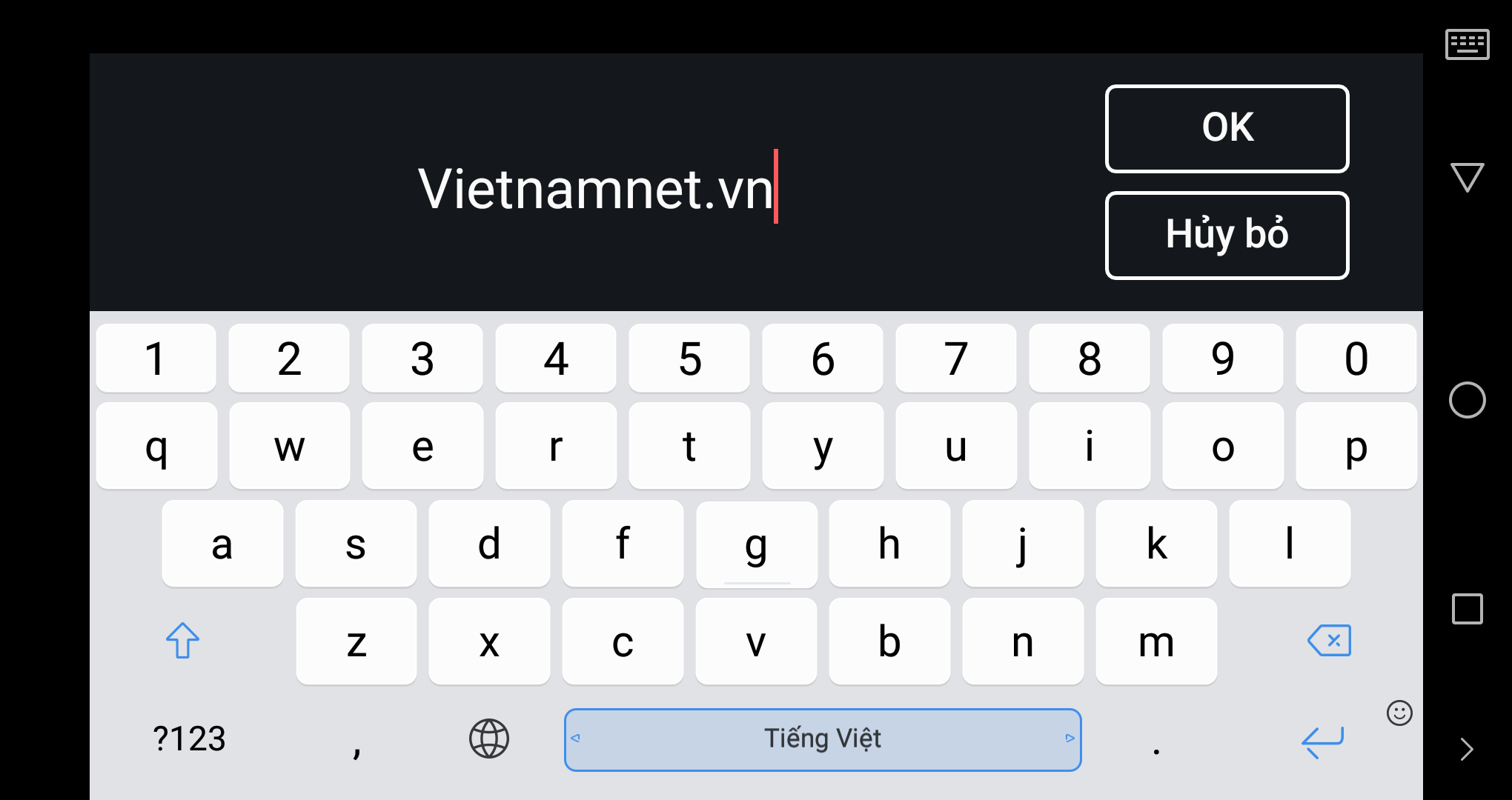 |
Mặc định cỡ sẽ rất nhỏ, nếu muốn phóng to nó, bạn hãy sử dụng nút neo ở phía dưới góc phải, chọn điểm neo ở phía trên góc phải để thay đổi hướng chữ.
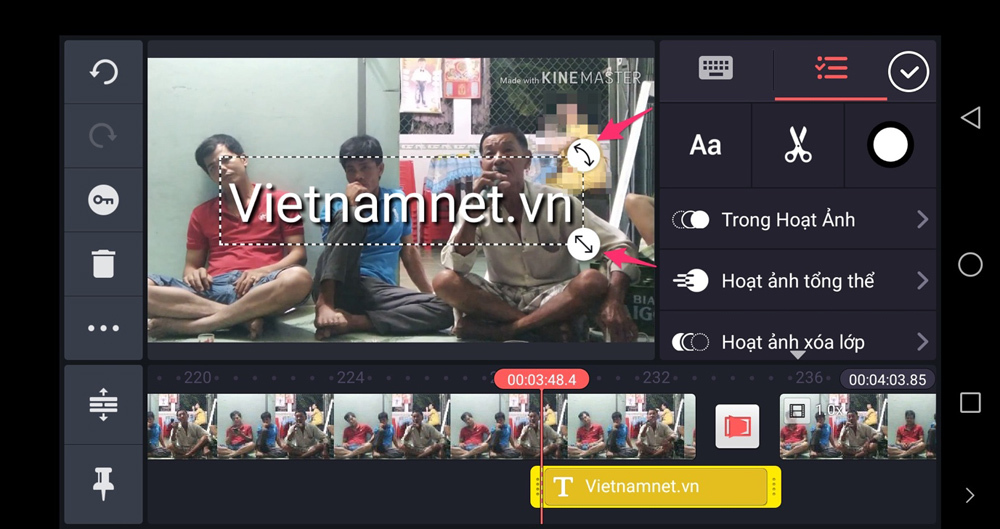 |
Trường hợp bạn không thích kiểu chữ mặc định, bạn có thể bấm nút Aa để chọn kiểu chữ khác. Các tùy chọn hoạt ảnh cung cấp cho bạn các cách chữ xuất hiện khác nhau.
Vuốt xuống dưới một tí và bạn có thể chèn thêm các hiệu ứng khác cho chữ như Bóng đổ, Rực rỡ, Màu nền...
 |
Cuối cùng, nếu muốn thay đổi màu chữ, bạn bấm nút dấu chấm tròn màu trắng ở phía trên bên phải.
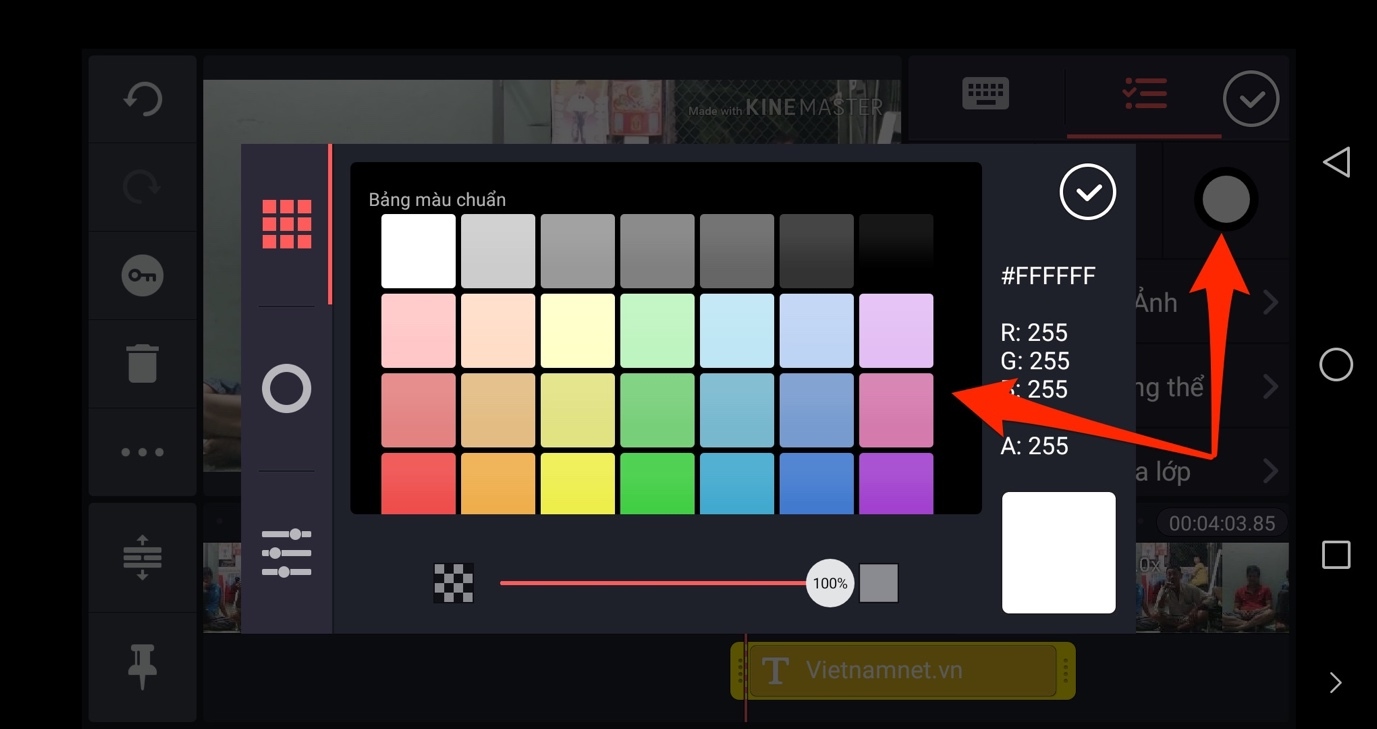 |
Lồng nhạc vào video bằng Kinemaster
Video sẽ hấp dẫn hơn nếu bạn chèn thêm nhạc cho nó. Giả sử, bạn muốn chèn một bài hát có sẵn trên thiết bị. Bạn hãy đặt con trỏ tại nơi bạn muốn bài hát bắt đầu. Tiếp theo, bạn bấm nút Âm thanh hình nốt nhạc.
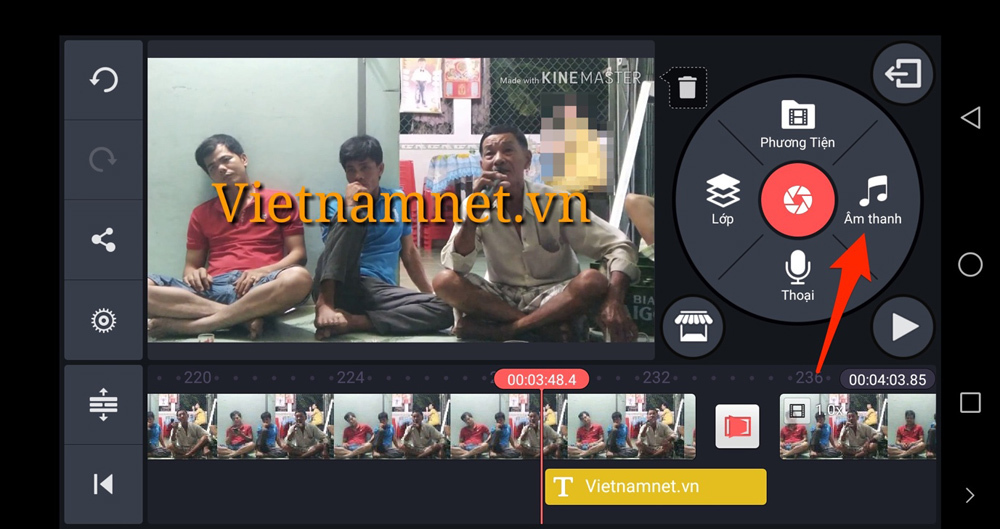 |
Ở màn hình tiếp theo, bạn chọn bài hát theo ý muốn, bấm nút dấu cộng, và tên bài hát sẽ xuất hiện trên dòng thời gian.
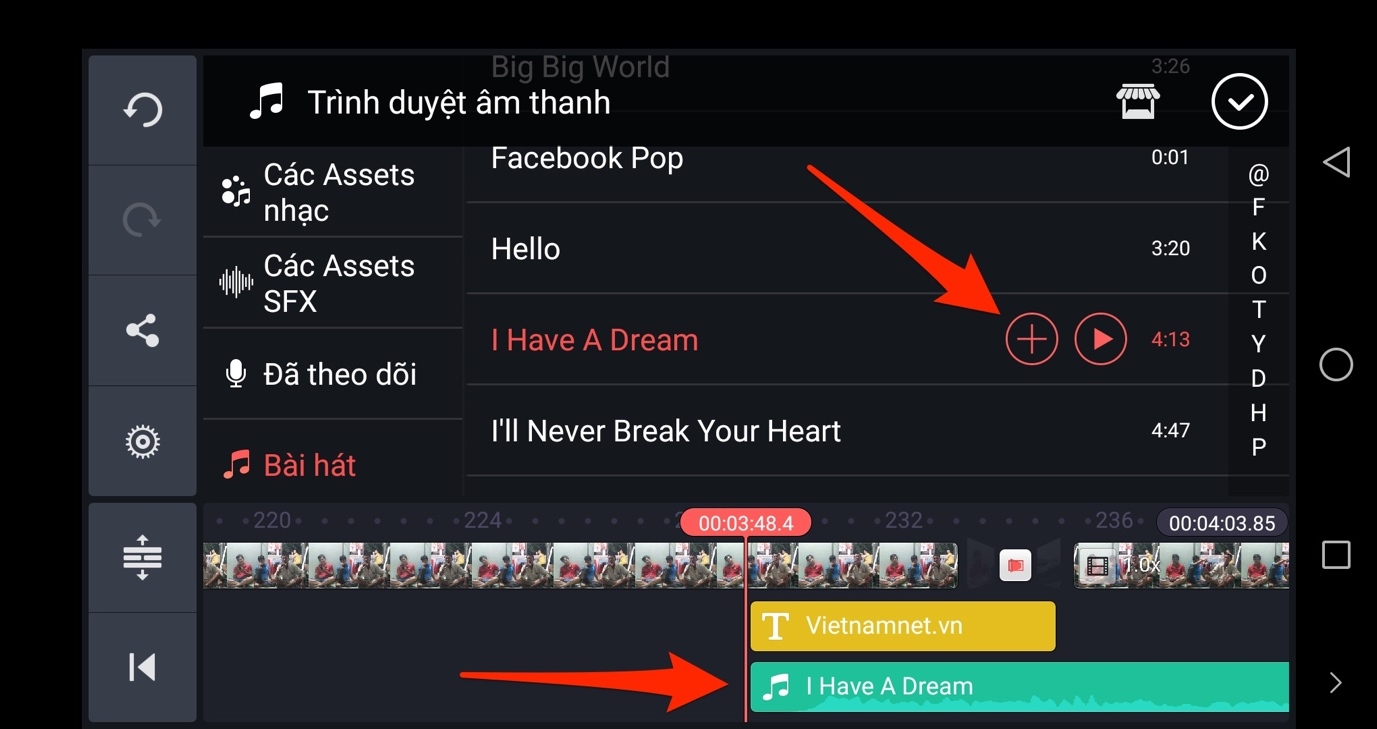 |
Lưu video
Sau khi hoàn thành các bước xử lý và video đã như ý muốn, bạn chỉ cần bấm nút Chia sẻ ở bên trái.
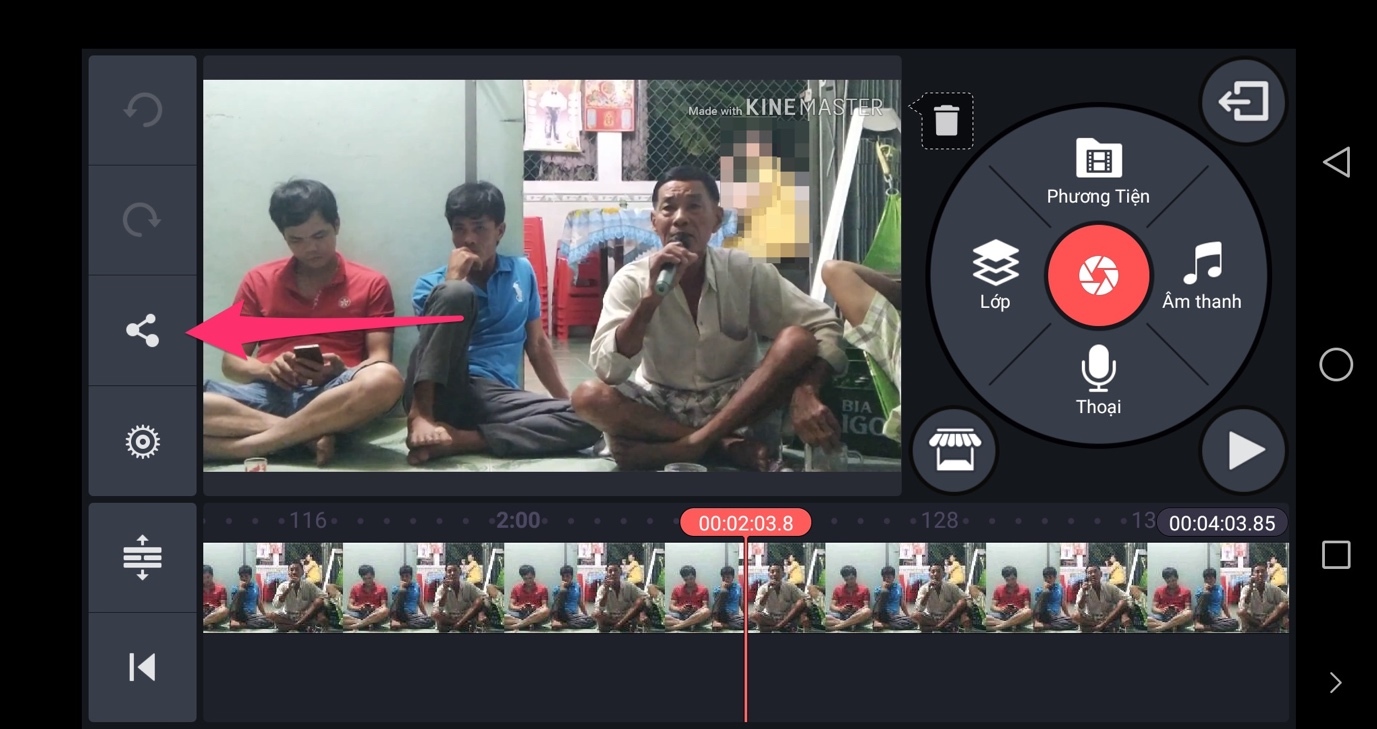 |
Chọn chất lượng video, và sau đó bấm nút Export.
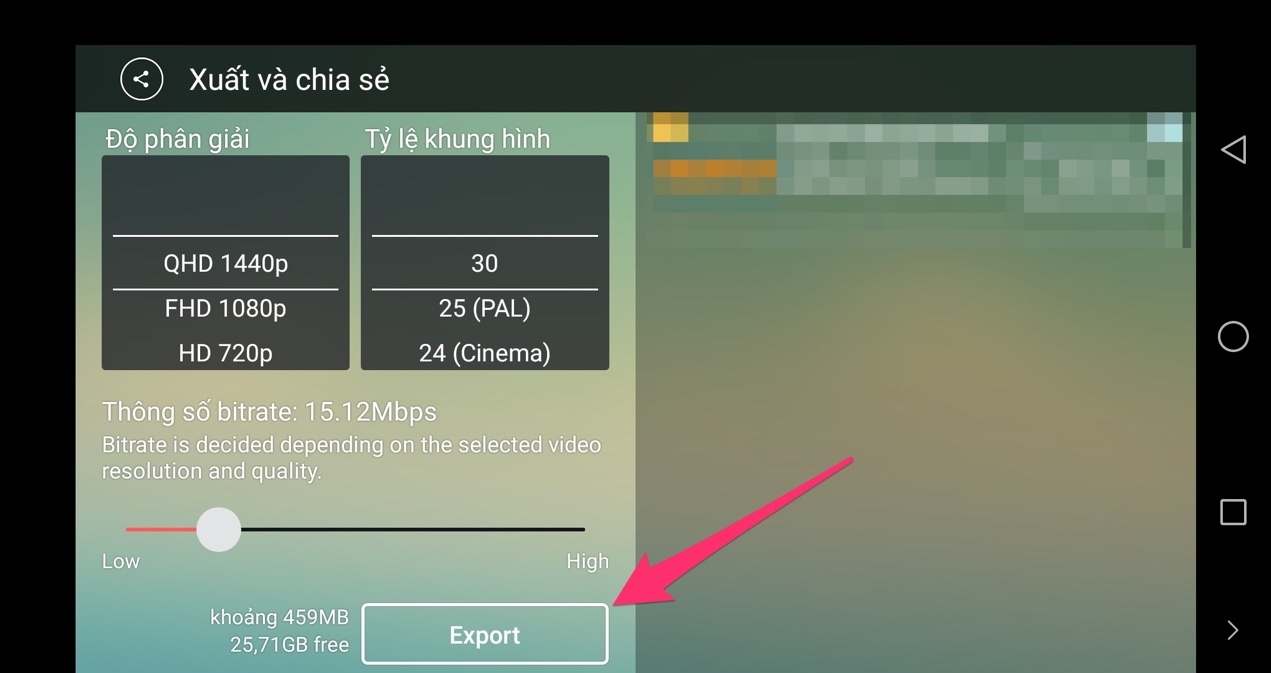 |
Khi thấy màn hình giới thiệu các gói sản phẩm có phí của Kinemaster, bạn có thể bỏ qua bằng cách bấm nút Nhảy lớp ở phía trên góc phải.
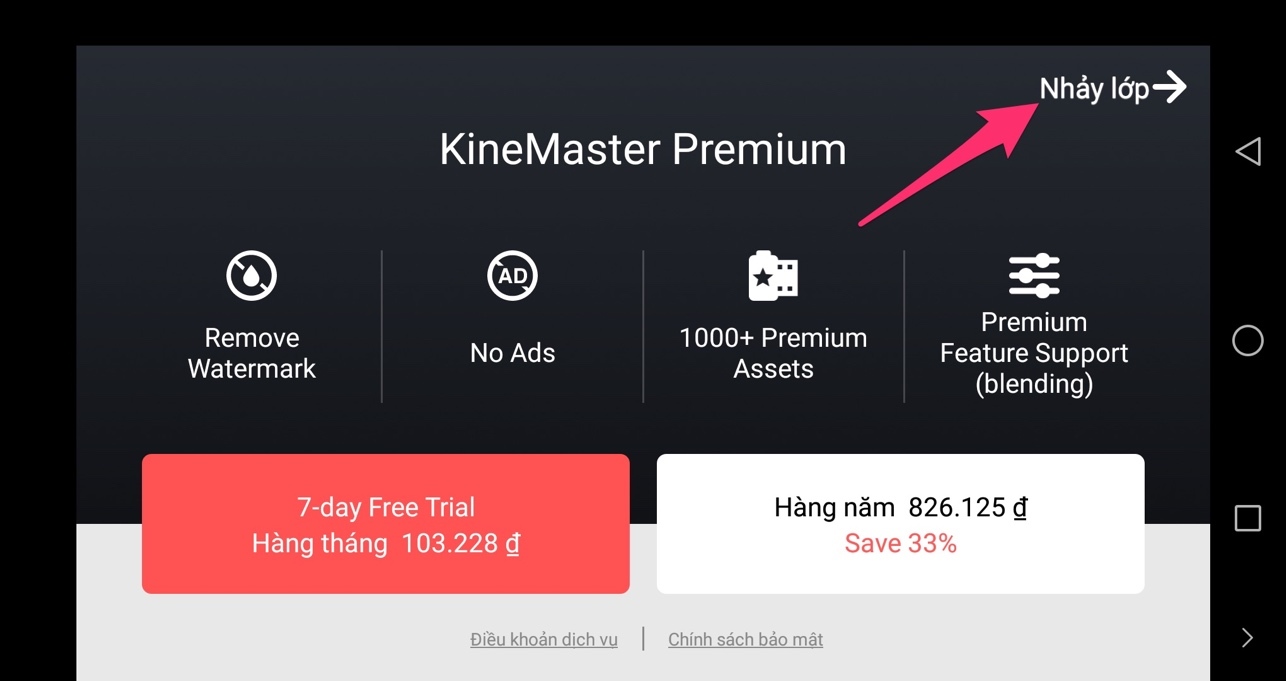 |
Lưu ý, bản miễn phí sẽ chèn watermark của Kinemaster ở phía trên góc phải của video. Nếu muốn loại bỏ nó, bạn cần nâng cấp lên phiên bản Premium.
Kết luận
Kinemaster là ứng dụng chỉnh sửa video miễn phí nhưng có đầy đủ các tính năng cần thiết nhất dành cho Android. Khi bạn nắm bắt được cách sử dụng nó, bạn có thể dễ dàng tạo ra các tác phẩm độc đáo cho riêng mình, bạn bè, và gia đình.
Ca Tiếu (theo Make Tech Easier)
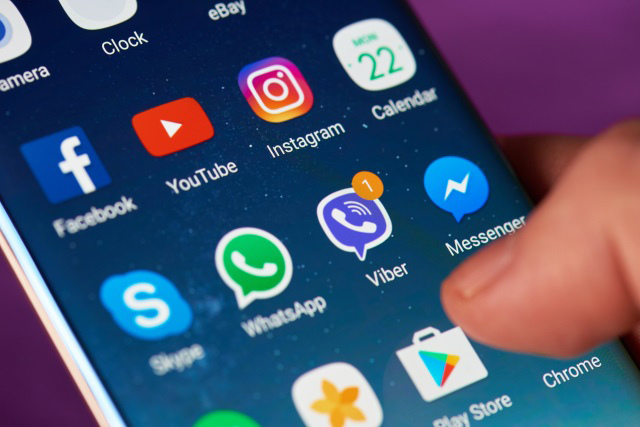
5 tính năng iOS mà người dùng Android luôn mơ ước
Trên hệ điều hành iOS có nhiều tính năng hữu ích mà người dùng Android luôn mơ ước, điển hình là 5 tính năng sau.

