Sau mỗi lần bạn cập nhật thiết bị iDevice, ở lần đầu tiên bạn kết nối iPhone/iPad vào máy tính, bạn sẽ gặp thông báo “Trust This Computer”. Lúc này, nếu bạn nhấn nút Trust, iPhone/iPad sẽ kết nối và bắt đầu sạc.
Thông thường với mỗi một máy tính, thông báo “Trust This Computer” chỉ xuất hiện một lần duy nhất. Khi đó, nếu bạn bấm nút Trust (Tin cậy), nó sẽ không bao giờ xuất hiện trở lại nữa.
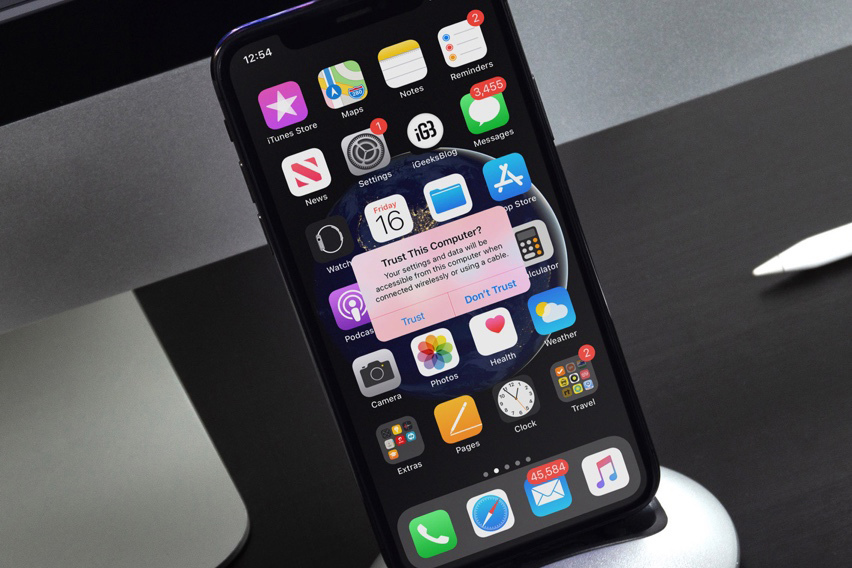 |
Tuy nhiên trong một số trường hợp, thông báo này lại xuất hiện mọi lần bạn kết nối thiết bị iDevice với máy tính, ngay cả khi bạn đã “tin cậy” nó. Nếu gặp phải trường hợp này, bạn có thể xử lý như sau.
Cách vô hiệu hóa thông báo “Trust This Computer” trên iPhone/iPad
Trước khi xử lý lỗi trên, bạn nên kiểm tra lại cáp kết nối mình đang sử dụng. Bạn sẽ thường xuyên gặp thông báo “Trust This Computer” nếu bạn sử dụng cáp kết nối không đạt chuẩn MFi (Made for iDevice) của Apple. Nếu bạn đã sử dụng cáp kết nối chuẩn, nhưng vẫn gặp lỗi trên, mời bạn đọc tiếp bài viết.
1. Cập nhật iTunes
Thành thật mà nói đây là giải pháp không “chắc chắn”. Tuy nhiên, nó lại hiệu quả trong một vài trường hợp. Nếu bạn đang sử dụng máy Mac, bạn cũng cần đảm bảo nó đang chạy macOS và iTunes phiên bản mới nhất.
Nếu bạn sử dụng iTunes trên Windows, hãy chắc chắn dịch vụ iTunes Mobile Device Helper đã được thiết lập khởi động cùng Windows. Nếu chưa, bạn có thể tham khảo hướng dẫn thiết lập của Microsoft tại đây. Bên cạnh đó, nếu bạn đang sử dụng các phần mềm khác của Apple, bạn cũng cần cập nhật chúng lên phiên bản mới nhất. Một số dịch vụ di động được liên kết với những phần mềm này và cách duy nhất để cập nhật các chúng là cập nhật phần mềm.
2. Đặt lại cài đặt tin cậy trên iPhone/iPad
Để thông báo “Trust This Computer” không xuất hiện liên tục, bạn hãy thử thay đổi cài đặt các máy tính đã tin cậy trên iPhone/iPad.
Bước 1: Truy cập vào Settings trên iPhone/iPad.
 |
Bước 2: Chọn General, sau đó di chuyển xuống dưới và chọn Reset.
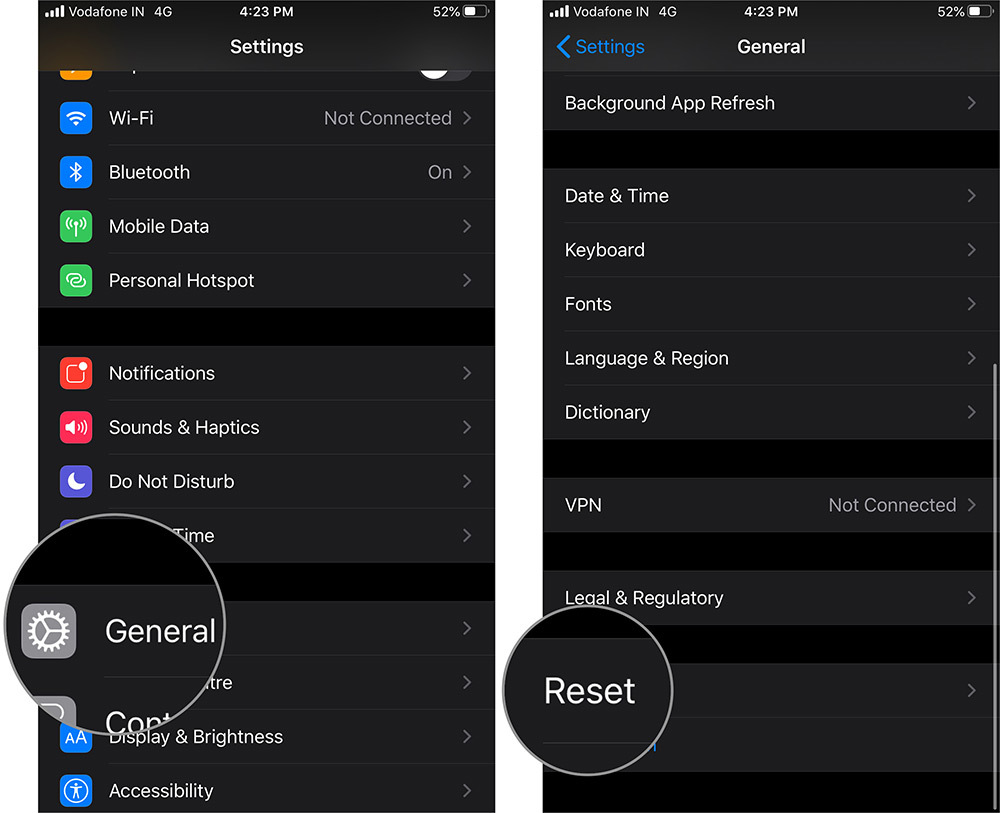 |
Bước 3: Tại đây, bạn chọn Reset Location & Privacy.
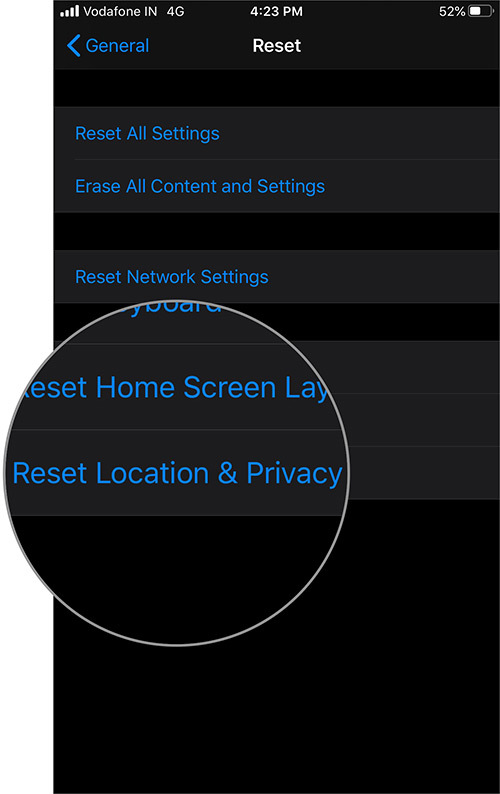 |
Bước 4: Nhập mật khẩu và bấm nút Reset Settings.
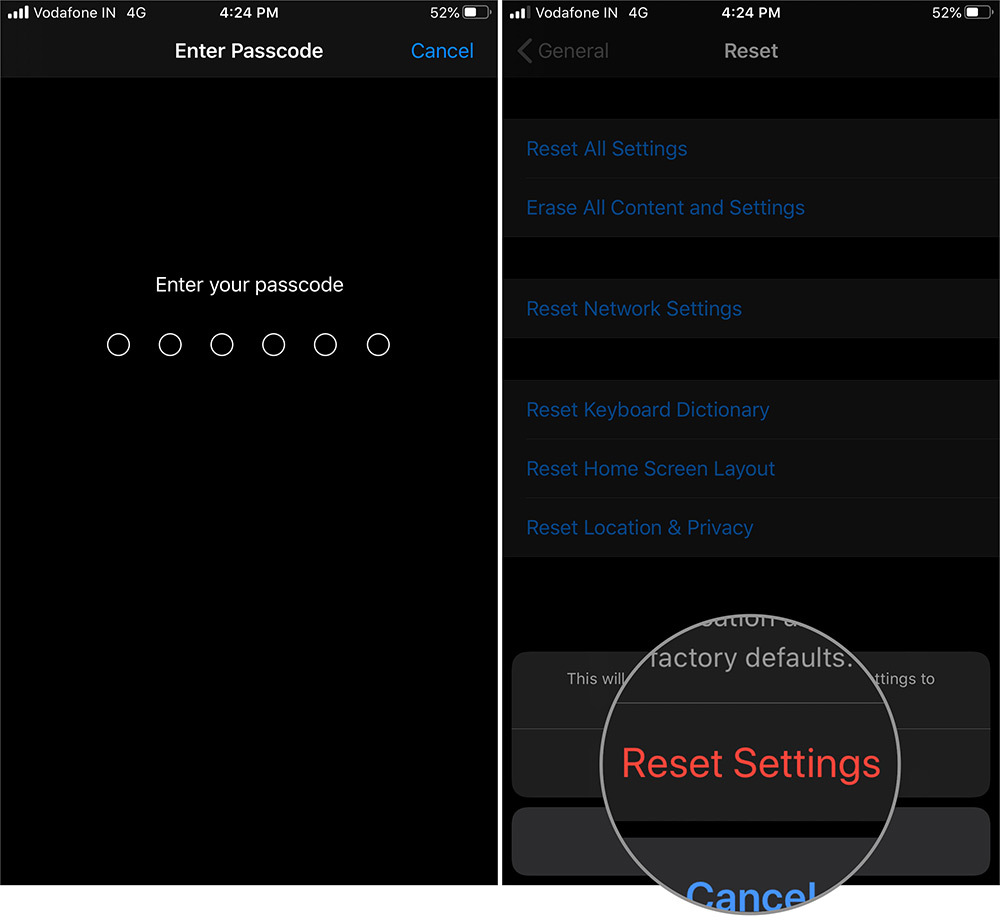 |
Thao tác trên sẽ đặt lại dữ liệu Location & Privacy của iPhone/iPad về cài đặt mặc định khi máy xuất xưởng. Thêm vào đó, nó sẽ thu hồi toàn bộ những quyền bạn đã cấp cho các ứng dụng, cũng như xóa mọi máy tính bạn đã tin cậy. Bây giờ, khi bạn kết nối thiết bị iDevice trở lại một máy tính bạn đã từng tin cậy trước đây, bạn sẽ thấy thông báo “Trust This Computer”. Hãy bấm nút Trust và hi vọng thông báo này sẽ biến mất mãi mãi.
Trường hợp vấn đề vẫn chưa được khắc phục, bạn hãy thử đặt lại cài đặt mạng. Thao tác này sẽ xóa tất cả cài đặt mạng Wi-Fi, mạng di động, VPN, và APN. Truy cập Settings > General > Reset > Reset Network Settings và làm theo hướng dẫn trên màn hình.
3. Vô hiệu hóa thiết bị Apple trên máy tính
Nếu tất cả những cách trên đều không thể giải quyết vấn đề, bạn có thể vô hiệu hóa thiết bị Apple trên máy tính. Đây là cách hiệu quả nhất để tắt vĩnh viễn thông báo "Trust This Computer". Mặc dù vậy, cách này có một nhược điểm là nó đồng thời vô hiệu hóa tính năng đồng bộ dữ liệu giữa iPhone/iPad và máy tính. Vì vậy, bạn hãy cân nhắc trước khi áp dụng.
Bước 1: Kết nối iPhone/iPad vào máy tính, sau đó mở Control Panel.
Bước 2: Chọn Hardware & Sounds, và mở Device Manager.
Bước 3: Từ cửa sổ Device Manager, bạn sẽ thấy danh sách các thiết bị iDevice.
Bước 4: Nhấp chuột phải lên tên thiết bị iDevice, sau đó chọn Properties.
Bước 5: Chọn thẻ Hardware, sau đó chọn Properties. Chuyển qua thẻ Drivers > bấm nút Disable.
4. Kiểm tra tính năng điểm truy cập cá nhân
Một số người dùng nhận thấy nếu họ bật tính năng Personal Hospot (Điểm truy cập cá nhân) và kết nối iPhone/iPad vào máy tính, thông báo “Trust This Computer” sẽ xuất hiện. Đó là bởi vì máy tính cần quyền truy cập vào điểm truy cập này thông qua cáp kết nối.
Ca Tiếu (theo iGeeks Blog)
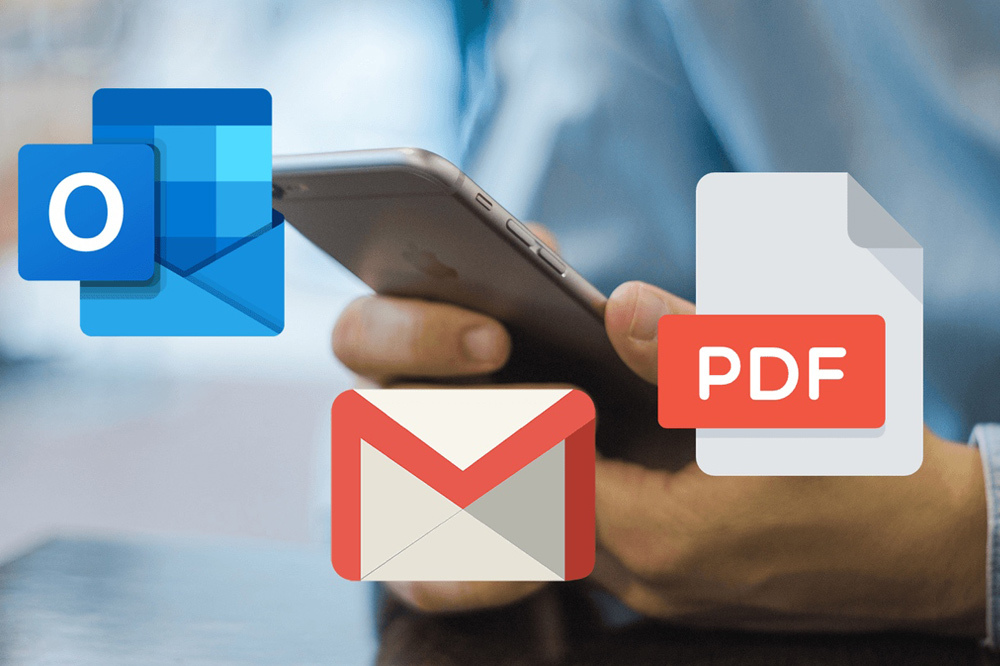
Cách chuyển email thành file PDF trên iPhone và iPad
Bài viết hướng dẫn cách chuyển email thành file PDF trên iPhone và iPad từ ứng dụng Mail mặc định, Outlook và Gmail.

