Mặc định, iOS và iPadOS không tự động tải ảnh về iPhone hoặc iPad. Tuy vậy nếu muốn, bạn có thể dễ dàng tải về một, một vài, hoặc thậm chí tất cả ảnh từ ứng dụng iMessages, Facebook, Messenger và lưu trữ cục bộ trên bộ nhớ của iPhone hoặc iPad. Sau đó, bạn có thể truy cập chúng từ ứng dụng Photos của iOS hoặc iPadOS.
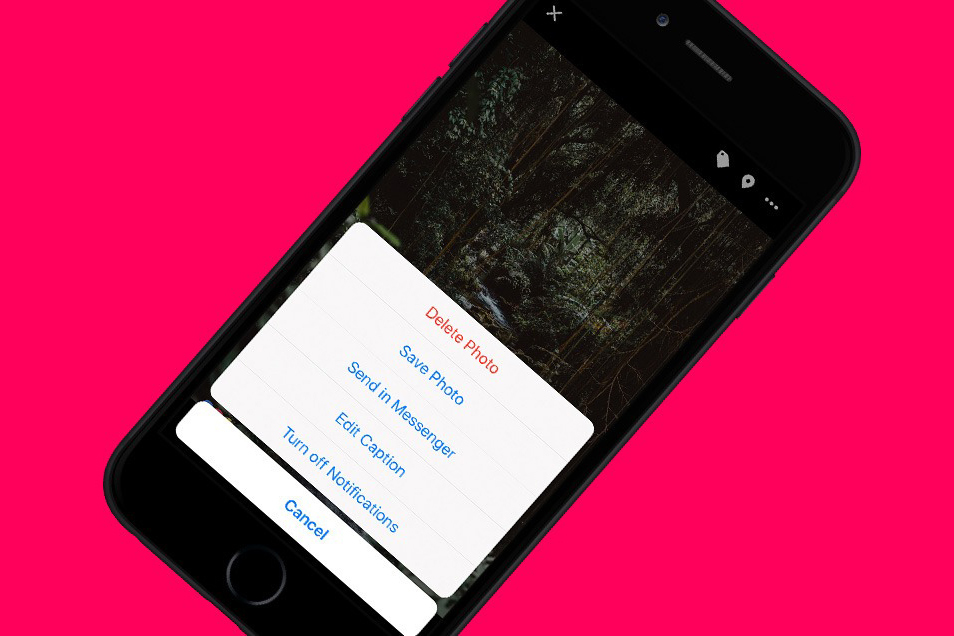 |
Cách tải về tất cả ảnh từ ứng dụng Messages và Facebook trên iPhone và iPad
Với các phiên bản iOS mới, bạn có thể dễ dàng lưu ảnh từ lịch sử tin nhắn trên ứng dụng iMessages. Cụ thể, bạn chỉ cần bấm và giữ lên ảnh, sau đó từ trình đơn xổ ra, bạn chọn tùy chọn lưu hoặc chia sẻ ảnh.
Đối với Facebook, bạn có thể tải về từng ảnh một từ ứng dụng Facebook trên iPhone hoặc iPad. Trường hợp, bạn muốn tải tất cả ảnh từ Facebook về thiết bị, bạn cần tạo và tải về file .zip, sau đó mở nó trên ứng dụng Files và chuyển nội dung trong đó sang ứng dụng Photos.
Trước hết, chúng ta sẽ cùng tìm hiểu các bước tải về một hay tất cả ảnh từ ứng dụng iMessages, tiếp theo đó là cách lưu ảnh từ ứng dụng Facebook. Cuối cùng, chúng tôi sẽ hướng dẫn bạn cách lưu ảnh từ ứng dụng Facebook Messenger.
1. Cách tải ảnh từ ứng dụng iMessages trên iPhone và iPad
Bước 1: Mở ứng dụng iMessages và tìm đến tin nhắn chứa ảnh bạn muốn tải về.
Bước 2: Tìm và chọn ảnh bạn muốn lưu.
Bước 3: Nhấn và giữ lên ảnh cho đến khi trình đơn xổ xuống xuất hiện.
Bước 4: Bấm nút Save để lưu ảnh vào thư viện.
 |
Trường hợp bạn sử dụng iPhone 6s trở lên, bạn cần:
Bước 1: Bấm lên ảnh mình muốn tải về.
Bước 2: Bấm nút Share ở phía dưới góc trái của màn hình.
Bước 3: Chọn tùy chọn Save Image để lưu ảnh về iPhone hoặc iPad.
 |
2. Cách tải tất cả ảnh từ ứng dụng iMessages về iPhone và iPad
Bạn có thể tải tất cả ảnh bạn đã trao đổi với bạn bè, người thân qua tin nhắn về iPhone hoặc iPad.
Bước 1: Mở tin nhắn chứa ảnh bạn muốn lưu về máy.
Bước 2: Bấm lên tên của người gửi ở phía trên cùng của tin nhắn.
Bước 3: Bấm nút Info ở bên phải.
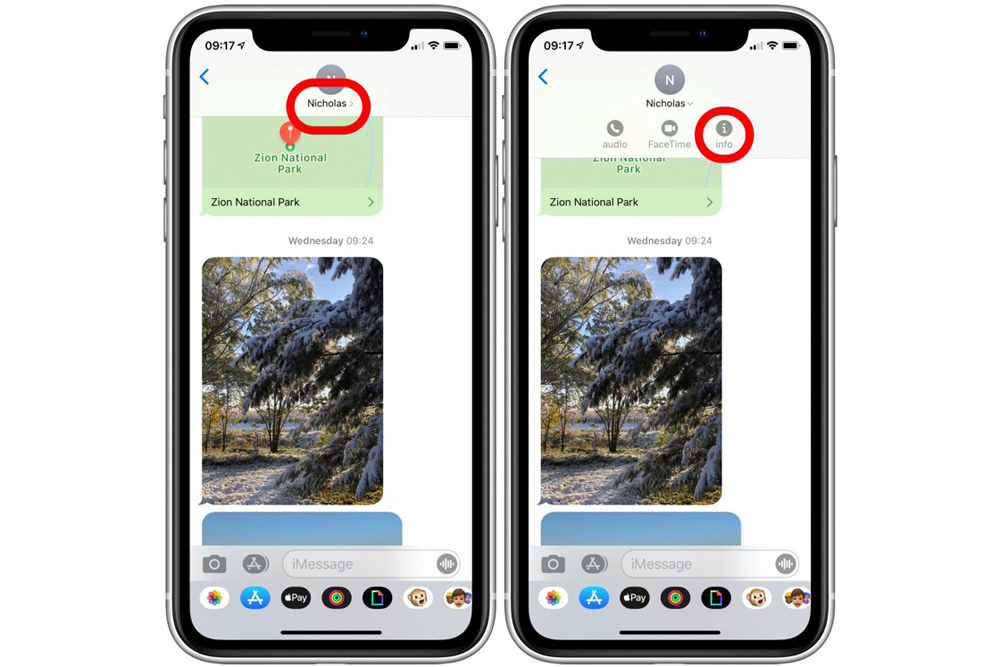 |
Bước 4: Tại thẻ thông tin người gửi, bạn di chuyển xuống gần dưới cùng và bấm nút See All Photos.
Bước 5: Bấm nút Select ở phía trên cùng góc phải.
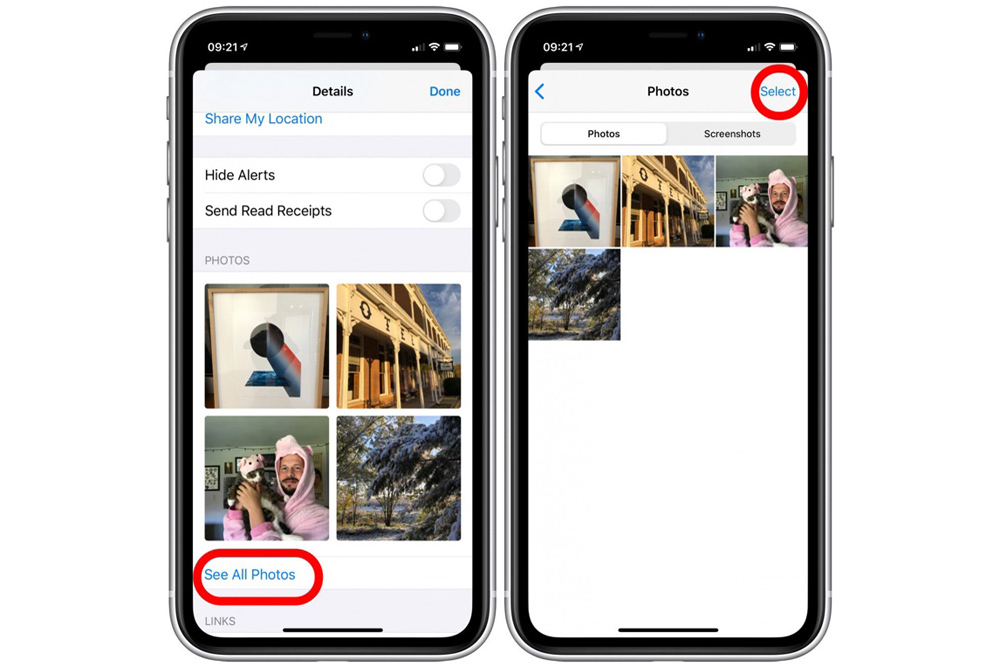 |
Bước 6: Bây giờ, bạn chọn tất cả những bức ảnh bạn thích.
Bước 7: Cuối cùng, bạn bấm nút Save ở dưới cùng bên trái.
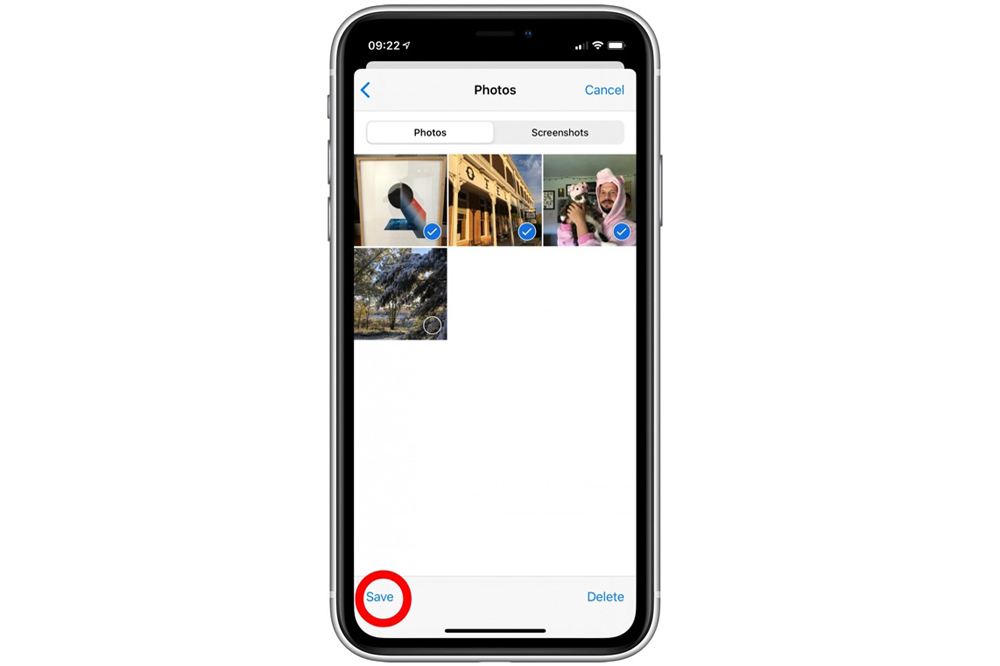 |
Thao tác trên sẽ lưu những ảnh bạn chọn vào ứng dụng Photos của iPhone hoặc iPad.
3. Cách tải ảnh từ Facebook về iPhone và iPad
Bước 1: Mở ứng dụng Facebook và tìm đến ảnh bạn muốn tải về.
Bước 2: Bấm lên ảnh để mở nó.
Bước 3: Bấm nút hình ba dấu chấm ở phía trên góc phải.
Bước 4: Chọn Save Photo từ trình đơn bung lên. Ảnh tải về sẽ xuất hiện trên ứng dụng Photos.
 |
4. Cách tải tất cả ảnh từ Facebook về iPhone và iPad
Facebook cung cấp sẵn tùy chọn cho phép người dùng tải về tất cả dữ liệu của mình, bao gồm cả ảnh và video. Hình ảnh và video được trích xuất theo cách này sẽ không có chất lượng cao như ảnh và video gốc bởi vì chúng đã bị Facebook nén lại trong quá trình bạn tải chúng lên. Mặc dù vậy, nó vẫn là cách hay để khôi phục ảnh trong trường hợp bạn bị mất ảnh gốc. Bạn sẽ tải về file nén chứa tất cả ảnh bạn đã tải lên Facebook, và lưu nó vào ứng dụng Files. Sau đó, chúng ta sẽ di chuyển tất cả ảnh từ ứng dụng Files sang ứng dụng Photos.
Bước 1: Bạn mở ứng dụng Facebook.
Bước 2: Bấm lên trình đơn hình ba thanh ngang ở phía dưới cùng góc phải của màn hình.
Bước 3: Di chuyển xuống dưới và chọn phần Settings & Privacy.
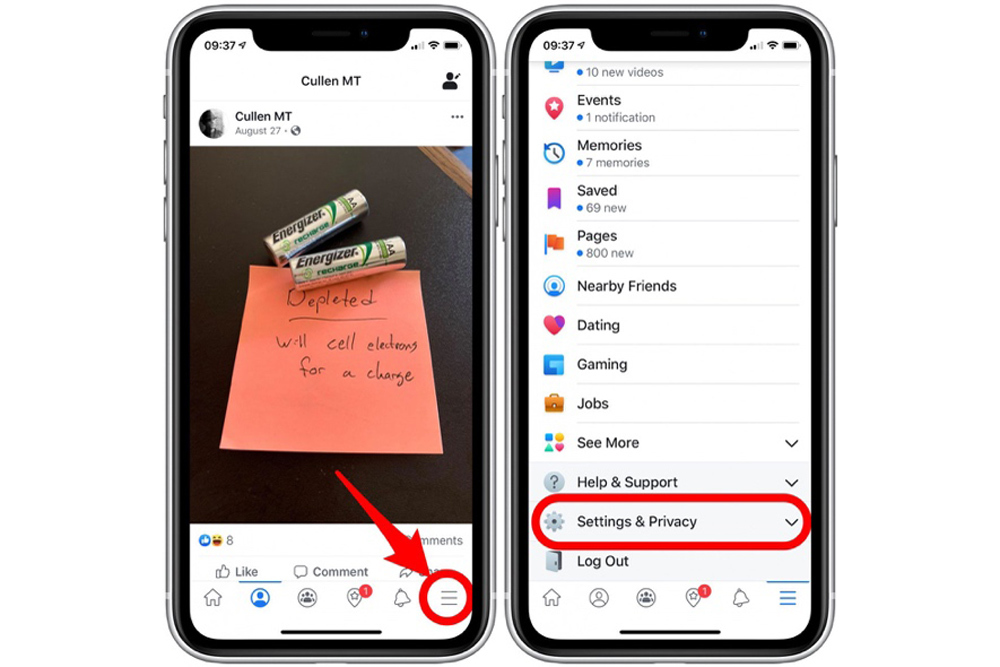 |
Bước 4: Chọn Settings.
Bước 5: Cuộn xuống dưới đến phần Your Facebook Information và chọn tùy chọn Access Your Information.
 |
Bước 6: Tại đây, bạn sẽ thấy một đoạn văn bản giải thích các quy định về quyền riêng tư của Facebook. Hãy bấm lên liên kết download your information màu xanh.
Bước 7: Bây giờ, bạn cần chọn những những thông tin bạn muốn tải về. Vì chúng ta muốn tải về ảnh và video nên bạn chỉ cần chọn mục Photos and Videos và bỏ chọn tất cả những mục còn lại.
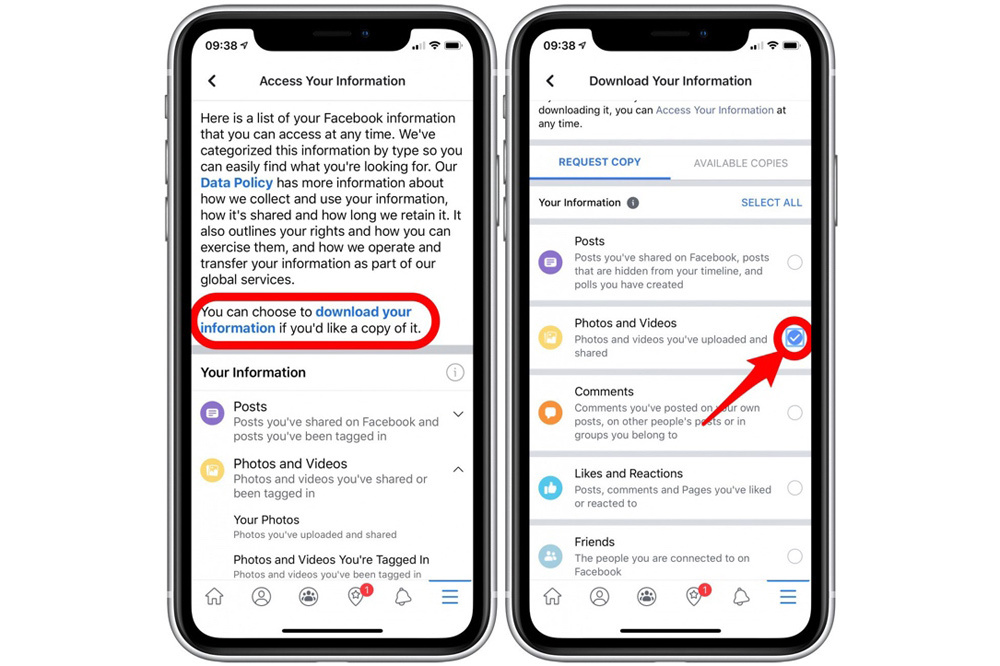 |
Bước 8: Tiếp theo, bạn hãy chỉ định khoảng thời gian chứa ảnh bạn cần tải, cũng như định dạng, và chất lượng của chúng. Để ảnh và video có chất lượng tốt nhất, chúng tôi khuyến khích bạn chọn chất lượng ở mức High.
Bước 9: Bấm nút Create File.
 |
Bước 10: Facebook sẽ cho bạn biết thời gian cần để nén tất cả ảnh và video, cũng như thời gian để tạo file cho bạn tải chúng về.
Bước 11: Khi quá trình tạo file hoàn tất, Facebook sẽ gửi thông báo cho bạn. Bấm lên thông báo đó và nó sẽ đưa bạn đến trang Download Your Information.
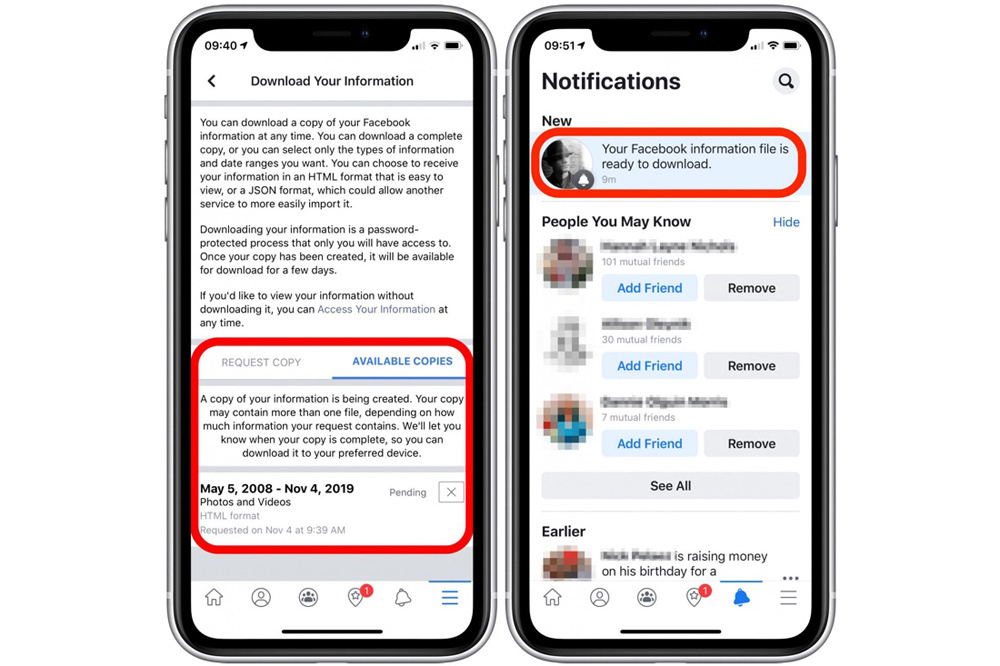 |
Bước 12: Bấm nút Download nằm bên cạnh phiên bản file bạn vừa tạo.
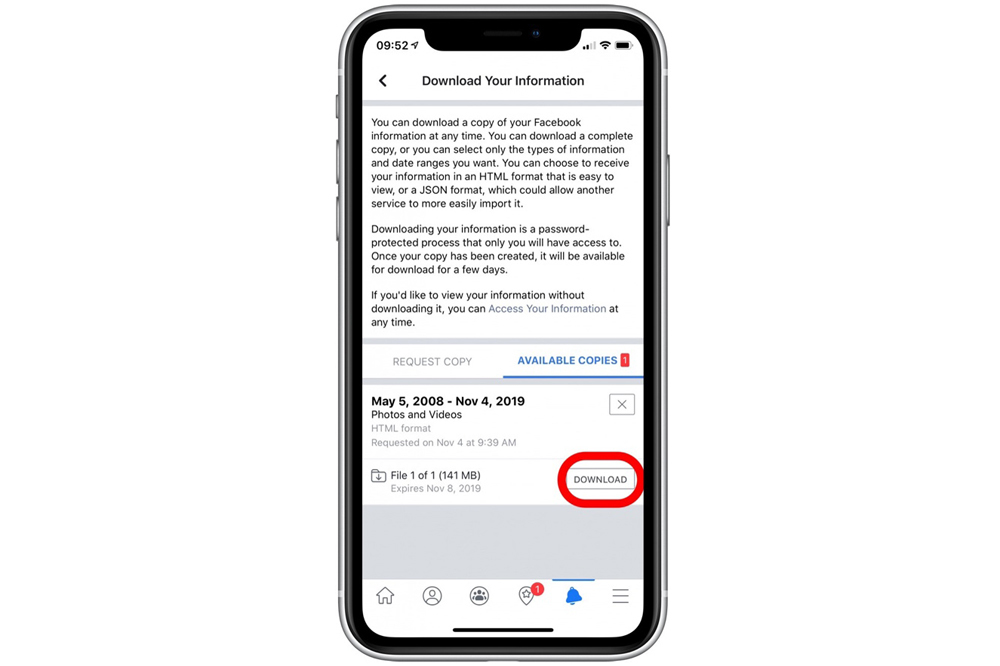 |
Bước 13: Facebook sẽ chuyển bạn đến trang tải file mặc định. Tại đây bạn cần đăng nhập vào tài khoản nếu được yêu cầu.
Bước 14: Khi quá trình tải file về hoàn tất, bạn hãy mở ứng dụng Files.
Bước 15: Tìm đến file bạn vừa tải về theo đường dẫn iCloud Drive > Downloads.
Bước 16: Facebook thường đặt tên file nén theo dạng facebook-[tên_tài_khoản].zip. Hãy tìm file có tên như vậy và mở nó. Thao tác này sẽ tạo một thư mục cùng tên với file nén. Thư mục này chứa tất cả hình ảnh và video trên Facebook.
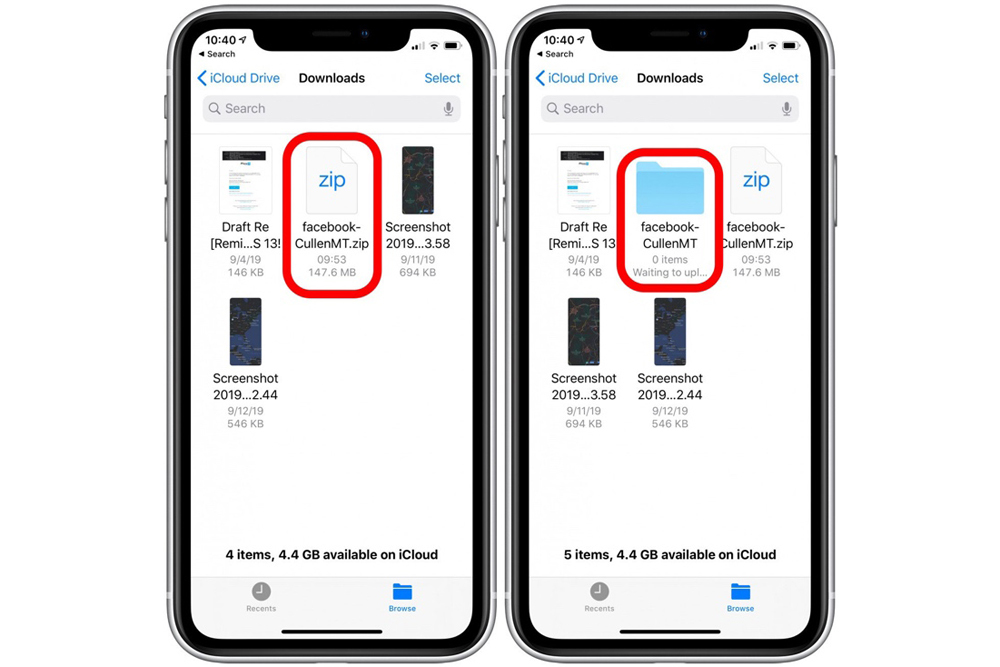 |
Bước 17: Bên trong thư mục trên, bạn sẽ thấy rất nhiều thư mục con tương ứng với từng album ảnh trên Facebook. Hãy chọn thư mục chứa ảnh bạn muốn tải về.
Bước 18: Bấm nút nút Select ở phía trên cùng góc phải.
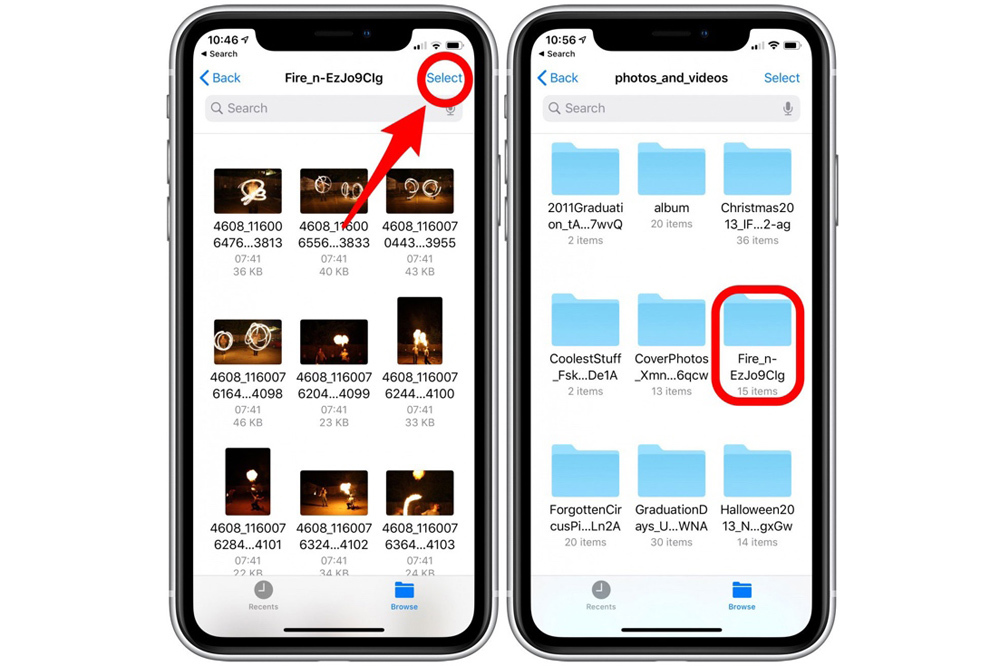 |
Bước 19: Chọn Select All ở trên cùng góc trái.
Bước 20: Bấm nút Share ở phía dưới cùng góc trái.
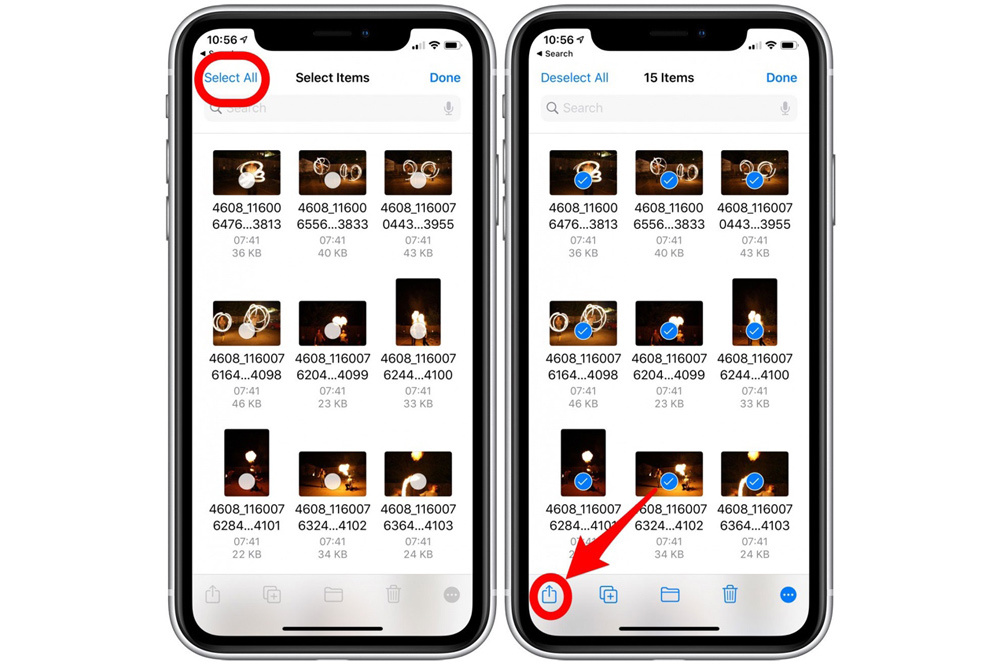 |
Bước 21: Di chuyển xuống dưới và chọn Save [số_lượng] Images. Tất cả những ảnh này sẽ được lưu vào ứng dụng Photos.
 |
5. Cách tải ảnh từ Facebook Messenger về iPhone và iPad
Bước 1: Mở ứng dụng Facebook Messenger và tìm đến cuộc trò chuyện chứa ảnh bạn muốn tải về.
Bước 2: Bấm lên tên của người gửi ở trên cùng của màn hình.
Bước 3: Tại thẻ thông tin người gửi, bạn hãy di chuyển xuống dưới cùng và bạn sẽ thấy tất cả ảnh bạn đã trao đổi với người này.
Bước 4: Chọn ảnh bất kỳ.
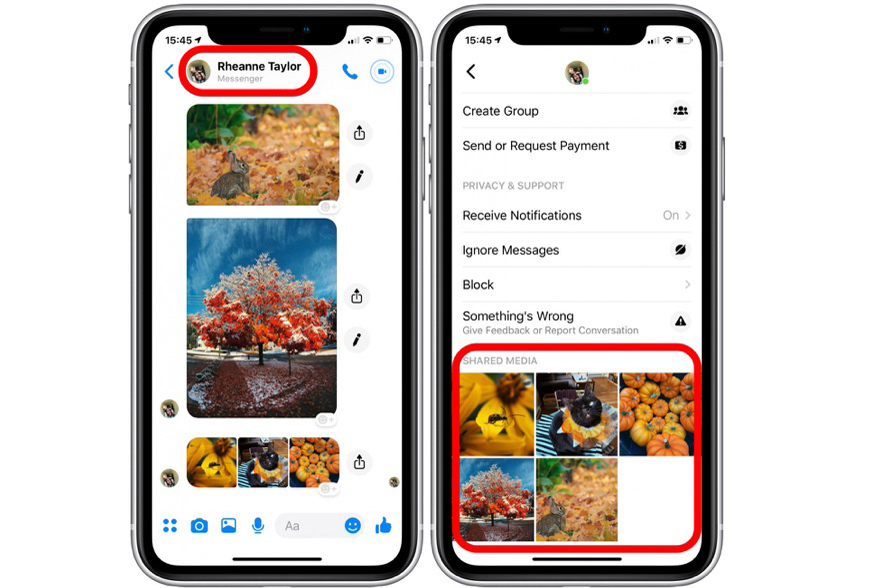 |
Bước 5: Bấm nút More ở phía dưới góc trái.
Bước 6: Chọn Save photo.
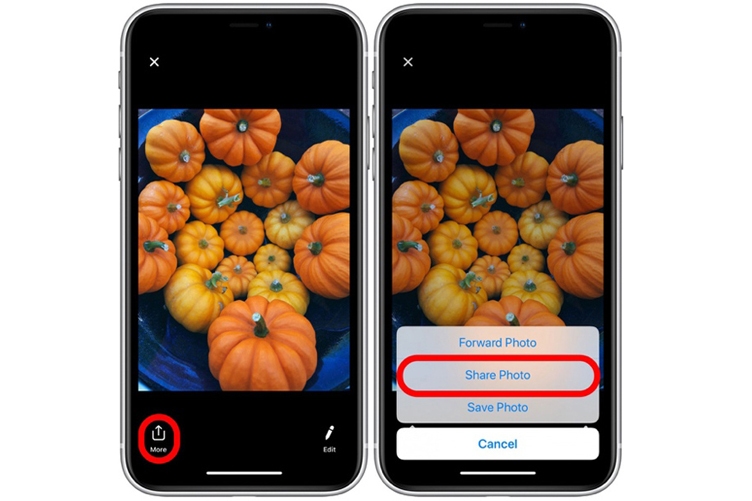 |
Rất tiếc, Messenger không cho phép bạn chọn nhiều ảnh và tải về cùng lúc. Hi vọng Facebook sẽ bổ sung tính năng này trong tương lại.
Ca Tiếu (theo iPhone Life)
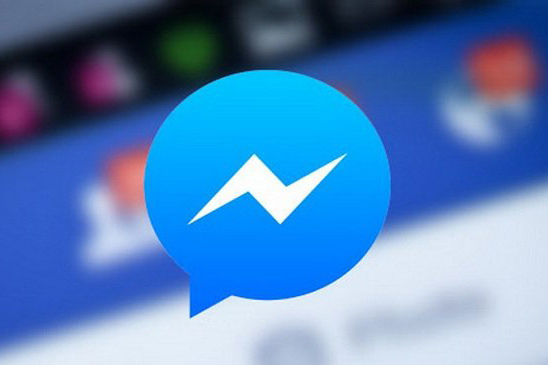
Cách tắt hoàn toàn trạng thái online trên Facebook và Facebook Messenger
Để online ẩn danh hoàn toàn từ Facebook tới Facebook Messenger, bạn cần thực hiện theo hướng dẫn sau đây.

