Google Photos cho phép bạn tải lên (upload) những bức ảnh chất lượng cao (high-quality) miễn phí và không giới hạn số lượng. Google không tính phần không gian này vào gói 15 GB không gian lưu trữ miễn phí. Tuy nhiên, nếu bạn upload ảnh chất lượng gốc (high-resolution), Google sẽ tính phần không gian lưu trữ những bức ảnh này vào gói 15 GB không gian lưu trữ miễn phí. Sau khi sử dụng hết 15 GB miễn phí, Google Photos sẽ không cho bạn tiếp tục upload.
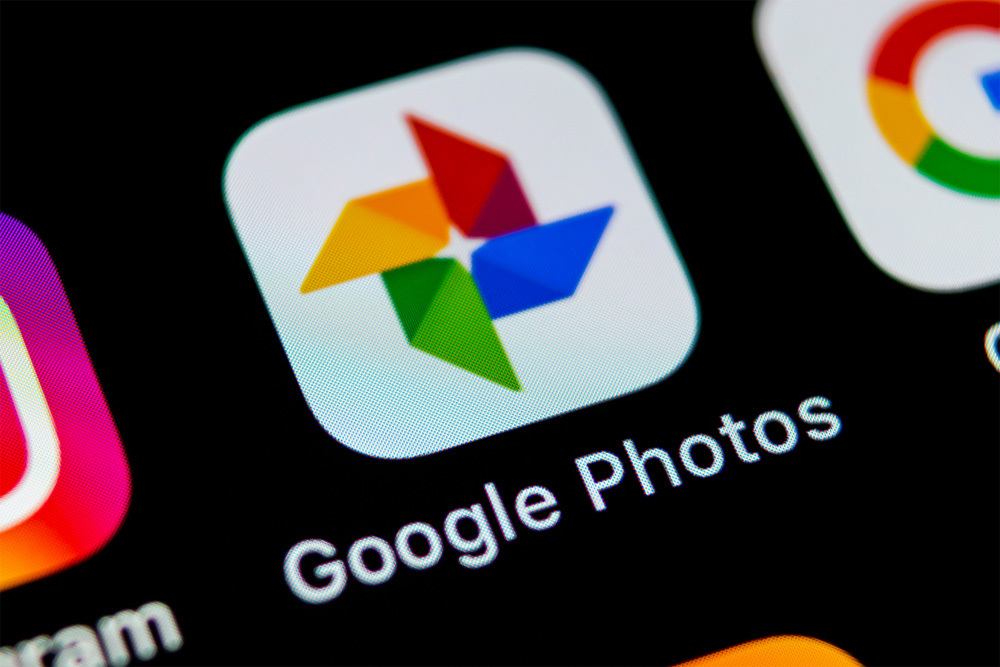 |
Quay trở lại chủ đề bài viết, nếu bạn đã sử dụng hết không gian lưu trữ miễn phí và không muốn tiếp tục lưu trữ ảnh chất lượng gốc, Google có tùy chọn giúp bạn khôi phục lại phần bộ nhớ bị chiếm dụng bởi những bức ảnh chất lượng gốc trước đó.
Tùy chọn kể trên có tên Recover storage (Khôi phục bộ nhớ). Khi kích hoạt, nó sẽ nén ảnh và video trên Google Photos từ chất lượng gốc thành chất lượng cao. Nhờ vậy, bạn có thể lấy lại một lượng không gian lưu trữ đáng kể.
Sau đây là hướng dẫn chi tiết các bước khôi phục không gian lưu trữ trên Google Photos:
Bước 1: Truy cập vào Google Photos bằng địa chỉ photos.google.com, sau đó đăng nhập vào tài khoản và bấm nút trình đơn hình ba thanh ngang ở phía trên góc trái.
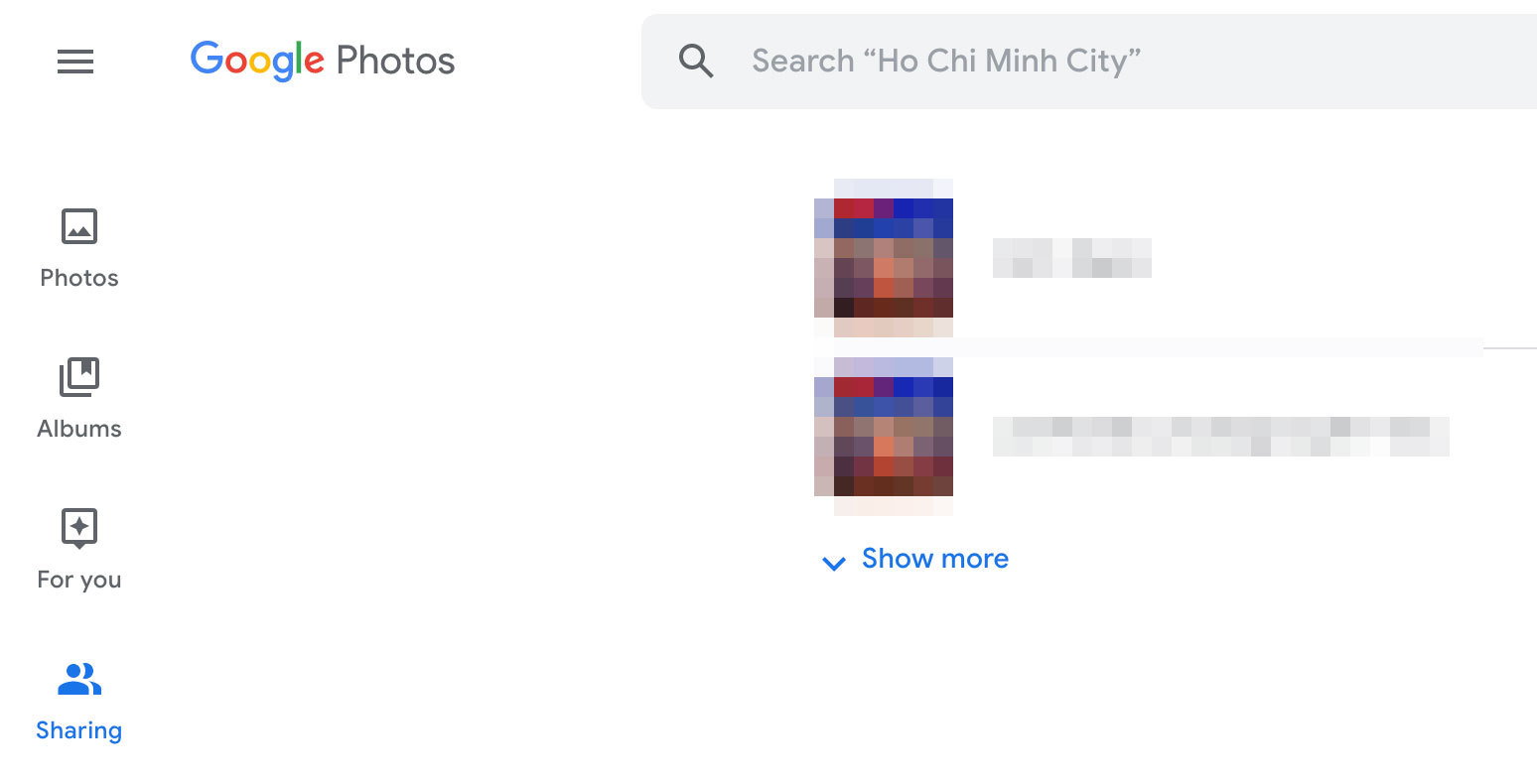 |
Bước 2: Chọn Settings, và chuyển tùy chọn chất lượng sang High Quality.
Bước 3: Thao tác trên sẽ kích hoạt hộp thoại Upload at high quality.
Bước 4: Tại đây, bạn hãy đánh dấu chọn vào hộp kiểm Recover ... MB/GB of storage by also compressing existing items (this can’t be undone), sau đó bấm nút Confirm.
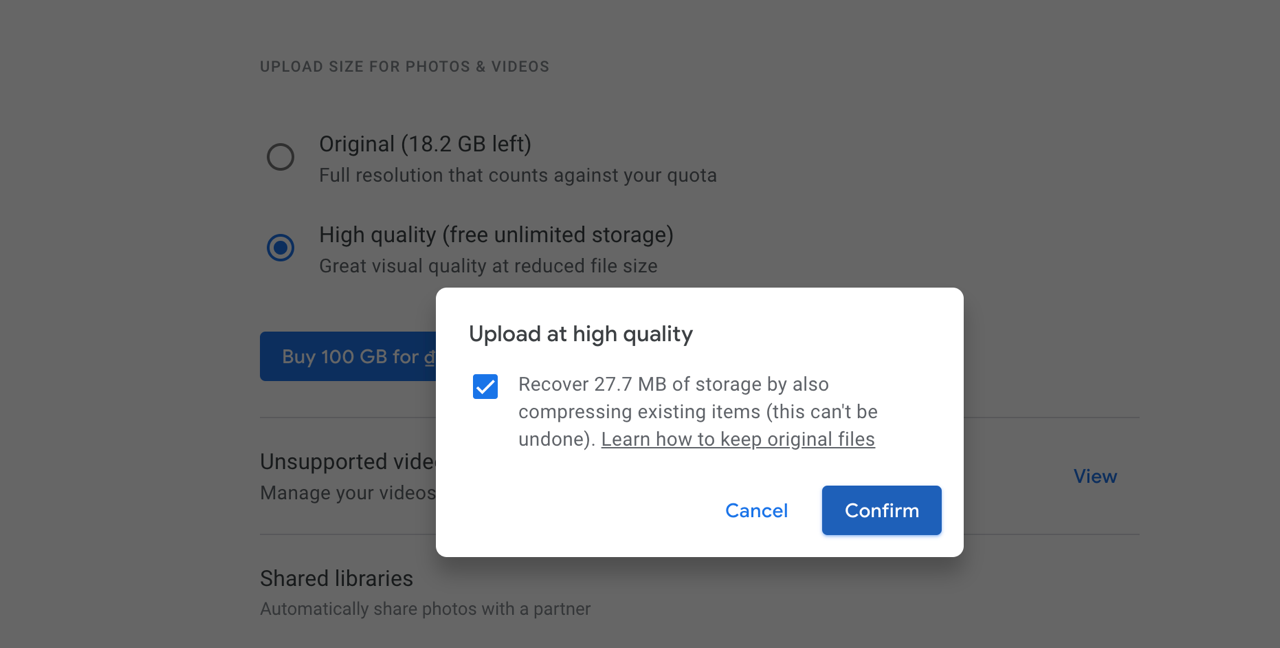 |
Bước 5: Google Photos sẽ bắt đầu giảm kích cỡ của những bức ảnh chất lượng gốc bạn đã upload trước đó về chất lượng cao.
Bước 6: Bạn sẽ thấy thông báo Compressing photos & videos to high quality xuất hiện trong suốt quá trình trên.
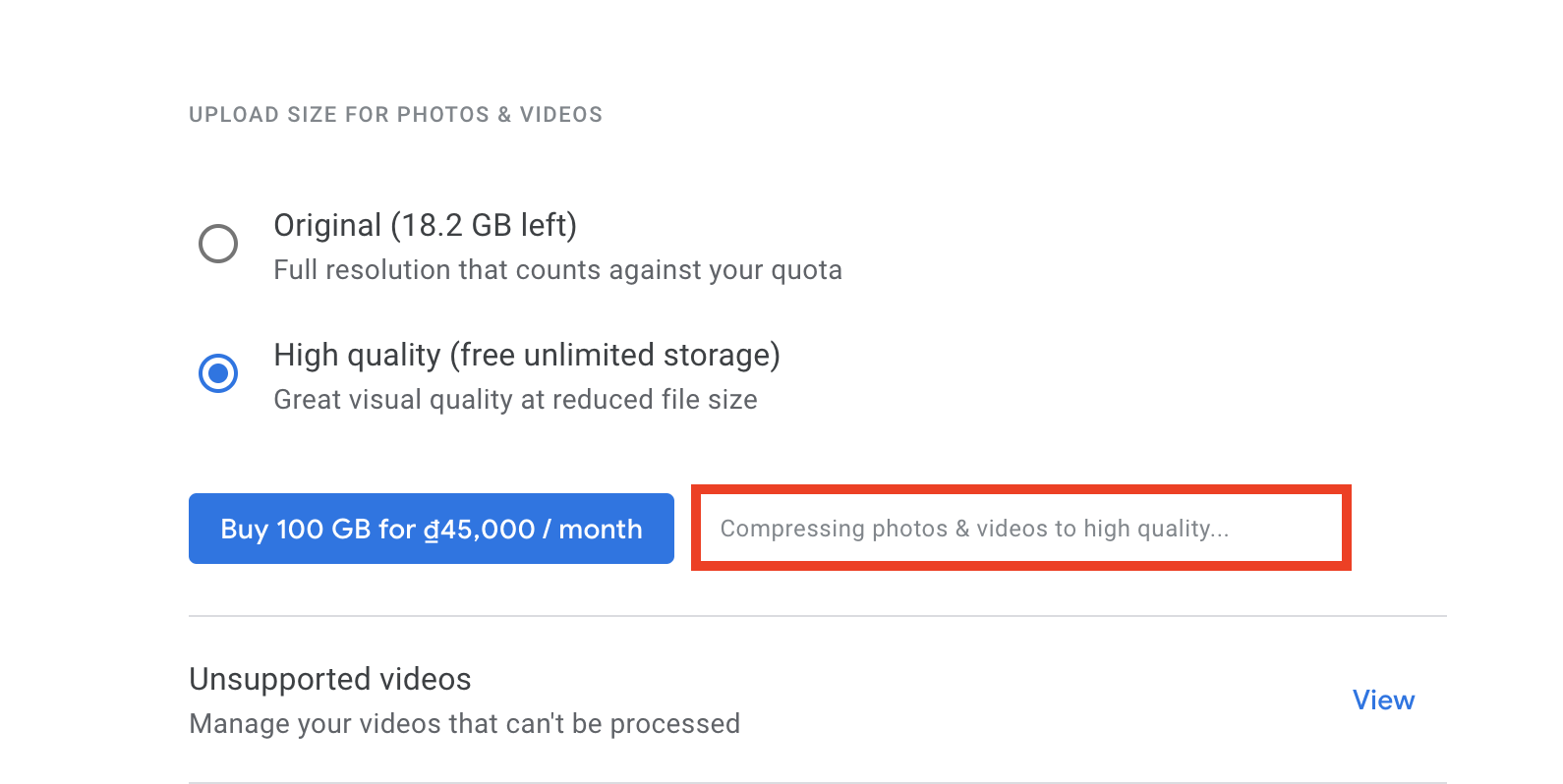 |
Quá trình này diễn ra nhanh hay chậm tùy vào kích cỡ, cũng như số lượng ảnh và video bạn đã upload ở chất lượng gốc. Bạn có thể đóng của sổ này và quay lại kiểm tra lượng không gian Google Photos đã khôi phục sau. Bạn có thể xem lượng không gian còn trống của Google Photos tại hộp kiểm Original.
Lưu ý: Bạn chỉ có thể nén ảnh và video mỗi ngày một lần.
Sau khi nén ảnh và video, bạn nên thay đổi tùy chọn sao lưu trên smartphone thành High Quality. Bạn cần thực hiện việc này trên mọi thiết bị có cài đặt Google Photos.
Bước 1: Mở ứng dụng Google Photos trên smartphone Android hoặc iPhone.
Bước 2: Bấm nút hình ba thanh ngang ở phía trên góc trái.
Bước 3: Truy cập theo đường dẫn Settings > Back up and sync > Upload size.
Bước 4: Chọn tùy chọn High Quality.
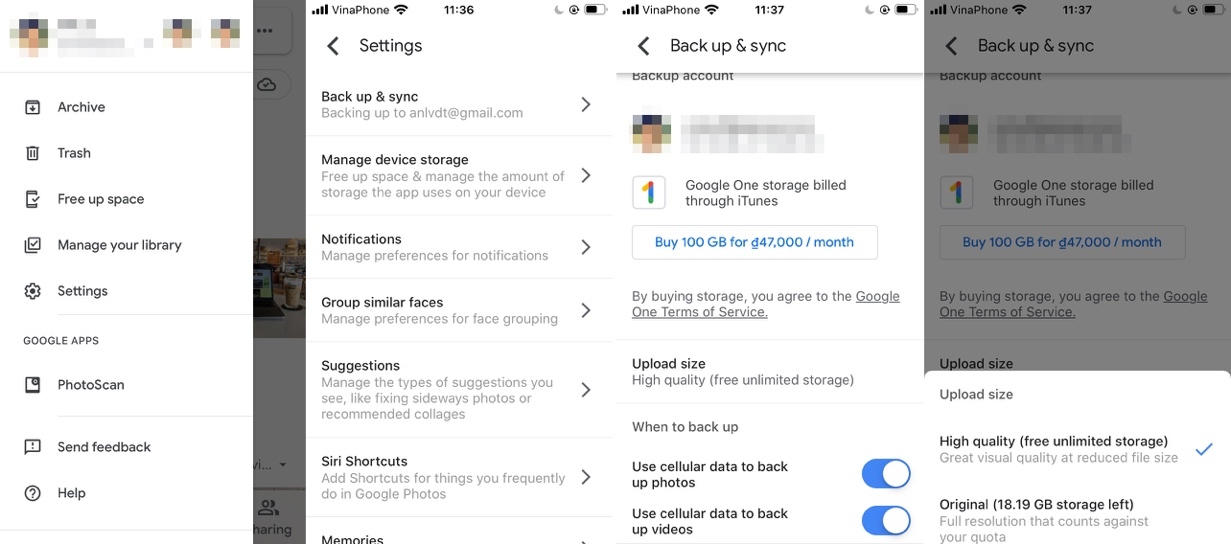 |
Ca Tiếu (theo The Windows Club)
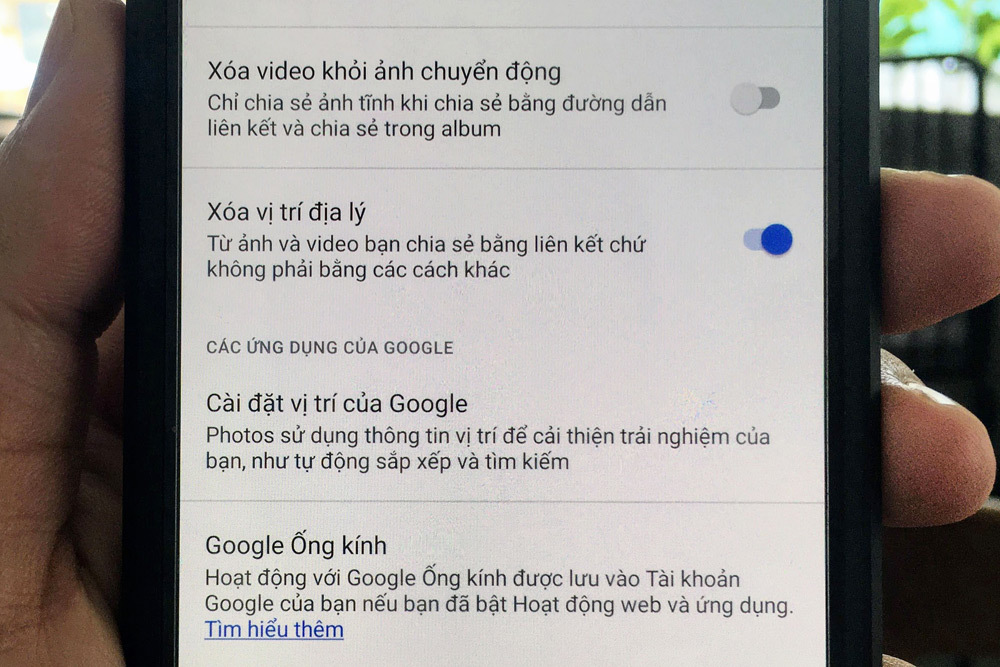
Cách loại bỏ dữ liệu vị trí khi chia sẻ ảnh trên Google Photos
Sau đây là cách chia sẻ ảnh từ Google Photos mà không để lại dấu vết vị trí.

