Hãy chia sẻ bài viết này với những người như thế bất kể họ sử dụng điện thoại Android, iPhone, hoặc cả hai để họ không bao giờ phải gặp tình huống tương tự nữa.
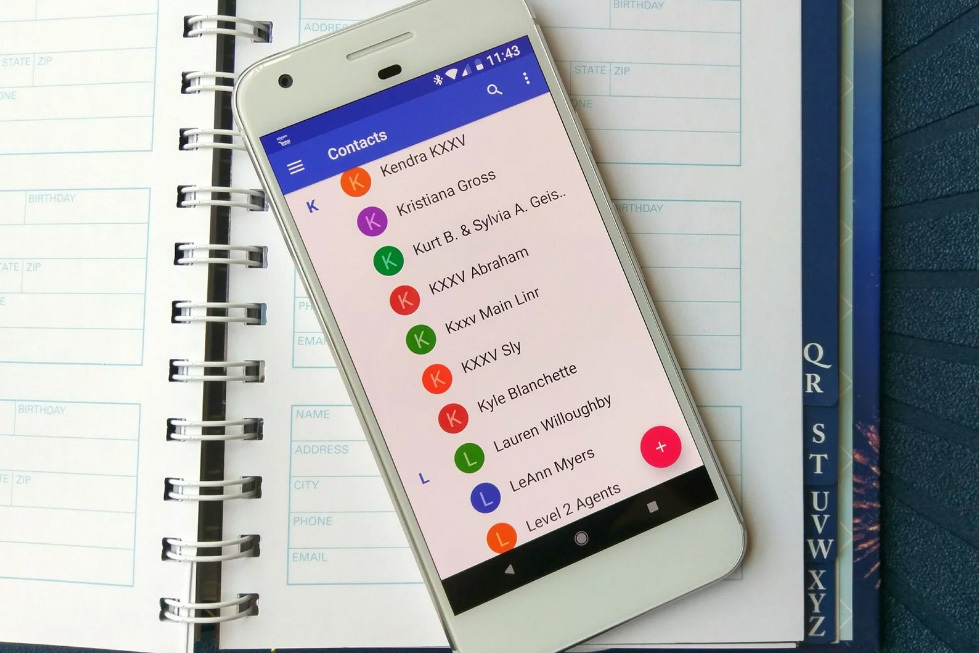 |
Hai tùy chọn đồng bộ danh bạ chính: iCloud và Google Contacts
Nếu bạn chỉ sử dụng các thiết bị Android và các dịch vụ của Google, bạn chỉ cần sử dụng Google Contacts. Tùy chọn này cũng lý tưởng khi bạn sử dụng cùng lúc thiết bị Android và iPhone, bởi vì Google Contacts có thể đồng bộ giữa rất nhiều nền tảng khác nhau.
Nếu bạn chỉ sử dụng duy nhất sản phẩm của Apple, bạn có thể sử dụng Apple iCloud hoặc Google Contacts. iCloud được thiết kế để làm việc trơn tru với các thiết bị iOS, và nếu bạn sử dụng iCloud và ứng dụng Mail của Apple để duyệt email, nó là sự lựa chọn tốt nhất.
Thế nhưng, nếu bạn sở hữu iPhone và/hoặc iPad, đồng thời sử dụng Gmail trên web để duyệt email, tốt hơn hết bạn nên sử dụng Google Contacts. Bằng cách đó, danh bạ sẽ được đồng bộ giữa điện thoại, tablet, và email trên nền web.
Sau đây là hướng dẫn cài đặt chi tiết cả hai dịch vụ kể trên.
Cách đồng bộ danh bạ với iCloud trên iPhone
Để đồng bộ danh bạ với iCloud, bạn truy cập vào trình đơn Settings (Cài đặt) trên iPhone, sau đó chọn Accounts & Passwords (Tài khoản & Mật khẩu).
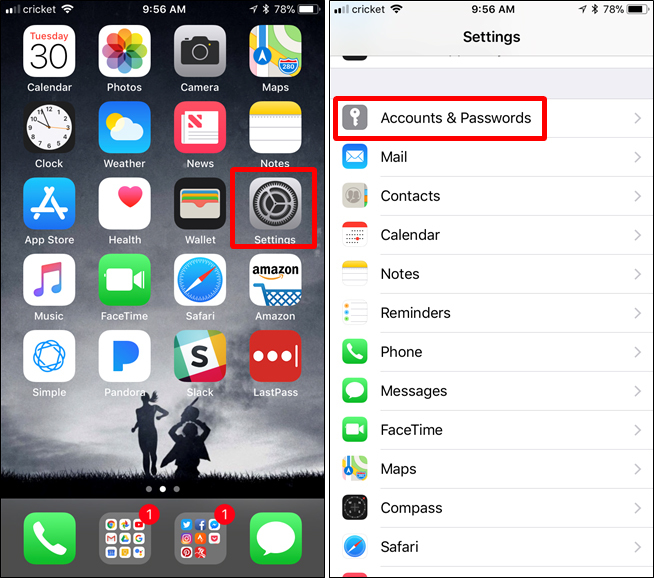 |
Mở trình đơn iCloud, sau đó bật công tắc tại tùy chọn Contacts (Danh bạ).
 |
Khi bạn đăng nhập vào iCloud trên thiết bị khác, và lặp lại quá trình tương tự, danh bạ sẽ luôn luôn được cập nhật mới nhất.
Cách đồng bộ danh bạ với Google Contacts trên Android
Đầu tiên, bạn vuốt từ cạnh trên cùng của màn hình để mở trung tâm thông báo. Sau đó, bạn bấm nút hình bánh răng để truy cập vào Settings (Cài đặt).
 |
Tùy vào phiên bản Android bạn đang sử dụng, thao tác đồng bộ danh bạ có thể khác biệt đôi chút.
- Đối với Android Oreo: Bạn mở Users & Accounts > [Chọn tài khoản Google] > Account Sync > Bật tùy chọn Contacts.
- Đối với Android Nougat: Bạn di chuyển đến thẻ Accounts > Google > [Chọn tài khoản Google] > Bật tùy chọn Contacts.
- Đối với điện thoại Samsung Galaxy: Bạn chọn Cloud and Accounts > Accounts > Google > [Chọn tài khoản Google] > Bật tùy chọn Contacts.
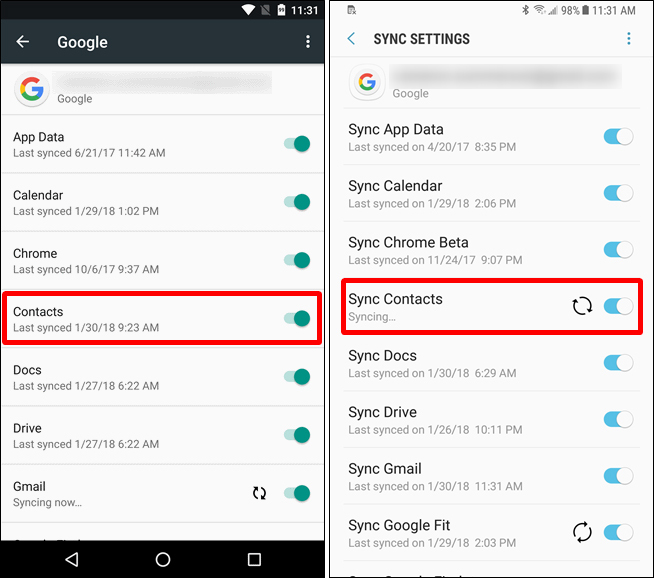 |
Kể từ bây giờ, khi bạn thêm một số điện thoại mới vào danh bạ, nó sẽ được đồng bộ với tài khoản Google, và tất cả các điện thoại bạn đăng nhập trong tương lai.
Cách đồng bộ danh bạ với Google Contacts trên iPhone
Nếu bạn là người dùng iOS, đồng thời thường xuyên sử dụng dịch vụ đám mây của Google (hoặc bạn sử dụng cùng lúc thiết bị Android và iOS), bạn có thể đồng bộ danh bạ Google với iPhone.
Đầu tiên, bạn truy cập vào trình đơn Settings (Cài đặt), sau đó chọn Accounts & Passwords (Tài khoản & Mật khẩu).
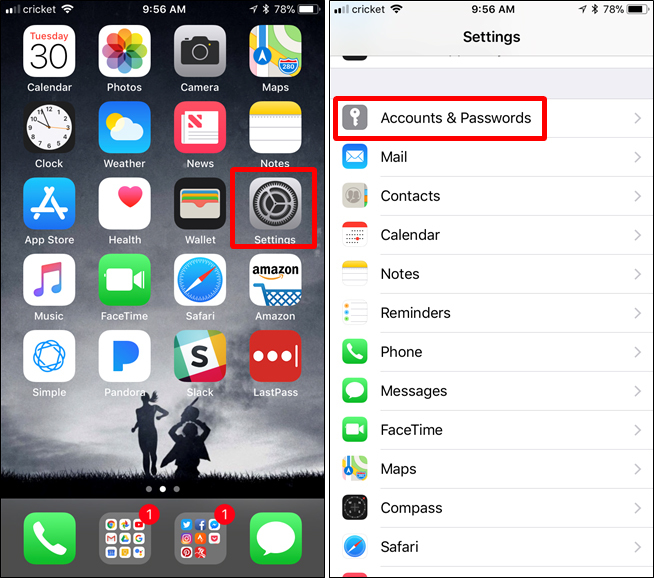 |
Chọn tùy chọn Add account (Thêm tài khoản), sau đó chọn Google.
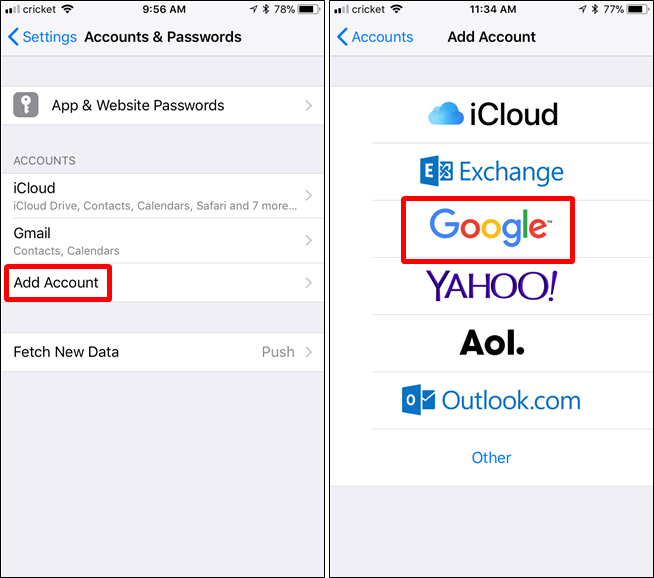 |
Đăng nhập bằng tài khoản Google, và bật tùy chọn Contacts (Danh bạ). Hoàn tất, bạn bấm nút Save (Lưu).
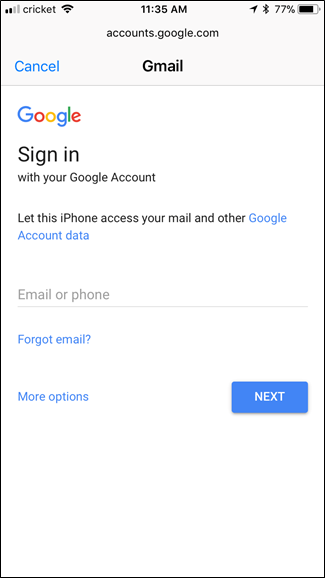 |
Cách chuyển danh bạ từ Google sang iCloud
Nếu bạn quyết định chuyển từ Google Contacts sang iCloud, thao tác đồng bộ danh bạ không đơn giản như bạn nghĩ. Nhiều người dùng cho rằng, nếu cả hai tài khoản iCloud và Gmail cùng được thiết lập đồng bộ danh bạ trên iPhone, danh bạ sẽ được đồng bộ với nhau, nhưng đó hoàn toàn không phải là cách các dịch vụ này hoạt động.
Trên thực tế, người viết bài này từng nhiều tháng cho rằng danh bạ Google đã được đồng bộ với iCloud... cho đến khi kiểm tra lại danh bạ iCloud và vỡ lẽ nó không hề đồng bộ như mình nghĩ.
Nếu bạn muốn chuyển danh bạ Google sang iCloud, bạn phải thực hiện thủ công từ máy tính. Đây là cách dễ nhất.
Trước hết, bạn đăng nhập vào Google Contacts trên web.
Kế đến, bạn bấm nút More (Thêm) ở bên trái, sau đó chọn Export (Xuất).
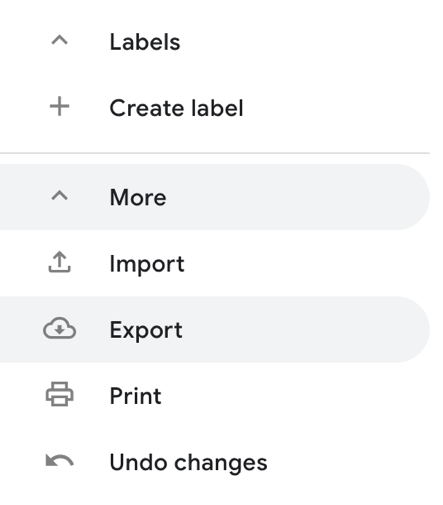 |
Từ màn hình Export contacts (Xuất liên hệ), bạn chọn vCard, sau đó bấm nút Export (Xuất).
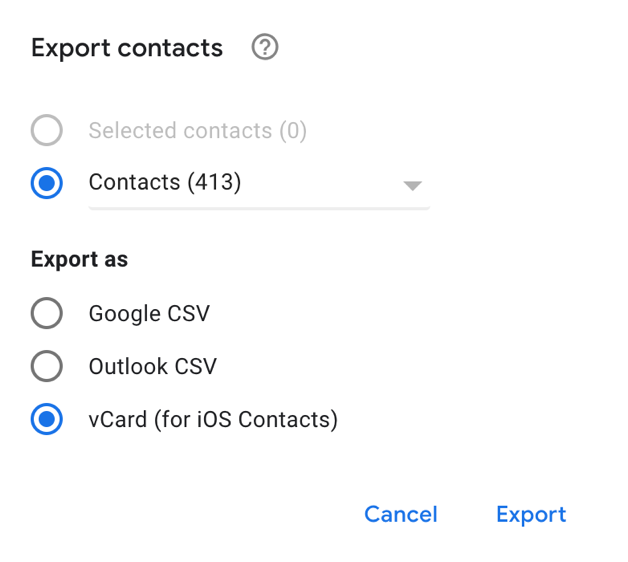 |
Tiếp theo, bạn đăng nhập vào tài khoản iCloud và chọn Contacts (Danh bạ).
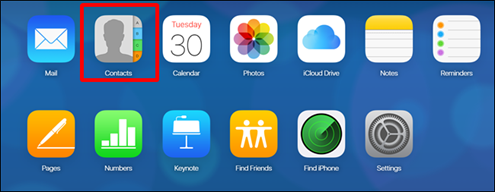 |
Bấm nút hình bánh răng ở dưới cùng góc trái, sau đó chọn Import vCard (Nhập vCard). Chọn file vCard bạn vừa tải về từ Google.
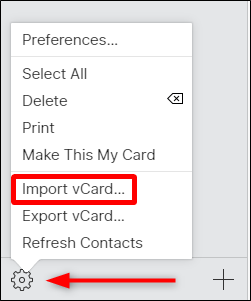 |
Đợi trong giây lát cho quá trình nhập danh bạ hoàn tất, và danh bạ Google sẽ xuất hiện trên iCloud.
Cách chuyển danh bạ từ iCloud sang Google
Nếu bạn chuyển từ iPhone sang thiết bị Android, bạn cũng cần chuyển danh bạ từ iCloud sang Google. Bạn sẽ muốn thực hiện việc này trên máy tính vì nó sẽ dễ dàng hơn.
Để bắt đầu, bạn đăng nhập vào tài khoản iCloud trên web, sau đó chọn Contacts (Danh bạ).
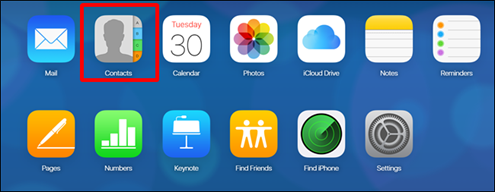 |
Tiếp theo, bạn bấm nút hình bánh răng ở dưới cùng góc trái, và chọn Export vCard (Xuất vCard).
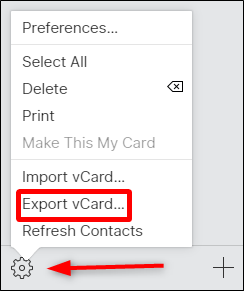 |
Bây giờ, bạn đăng nhập vào Google Contacts. Bấm nút More (Thêm) ở bên trái, sau đó chọn Import (Nhập).
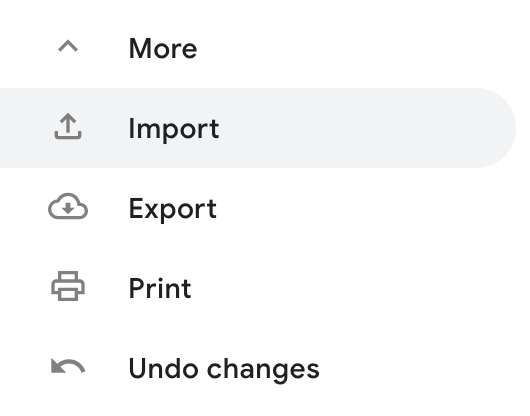 |
Bấm nút Select file (Chọn file), sau đó chọn file vCard bạn vừa tải về và bấm nút Import (Nhập).
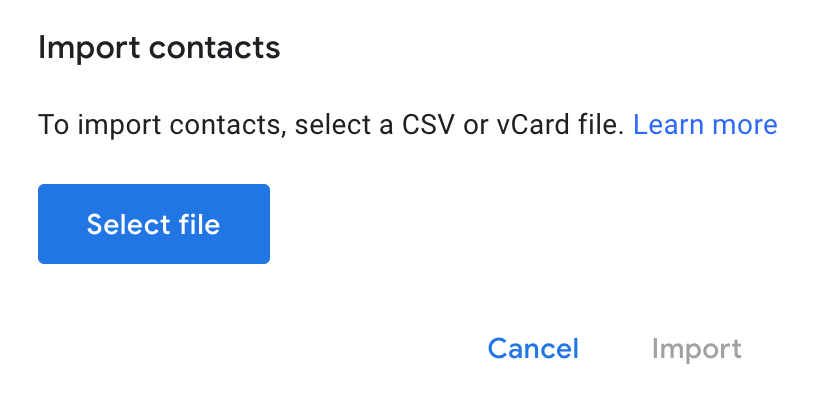 |
Đợi trong ít phút cho quá trình nhập danh bạ hoàn tất và danh bạn của bạn sẽ xuất hiện trên Google Contacts.
Ca Tiếu (theo How-to Geek)
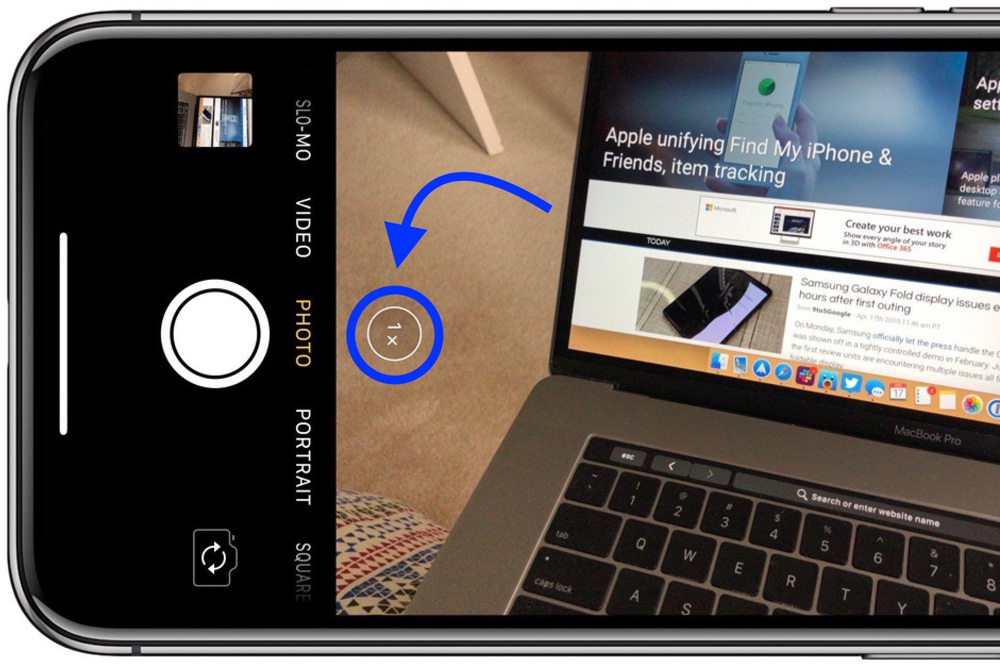
Cách kiểm tra hướng ảnh trước khi chụp bằng iPhone
Khi chụp ảnh bằng iPhone, đôi khi bạn sẽ gặp trường hợp ảnh bị chụp sai hướng (lật ngược chẳng hạn) mặc dù nó trông ổn trong kính ngắm? Sau đây là cách kiểm tra nhanh hướng ảnh của iPhone trước khi chụp ảnh.

