Trước đây, Gmail không hỗ trợ người dùng chuyển tiếp nhiều email cùng lúc. Nếu muốn làm như vậy, bạn bắt buộc phải sử dụng tiện ích mở rộng bên thứ ba dành cho trình duyệt Chrome. May thay năm 2019, Google đã bổ sung nhiều tính năng mới vào Gmail và tính năng này là một trong số đó. Giờ đây, bạn có thể chuyển tiếp nhiều email cùng lúc sử dụng tính năng có sẵn của Gmail, không cần nhờ đến tiện ích bên thứ ba.
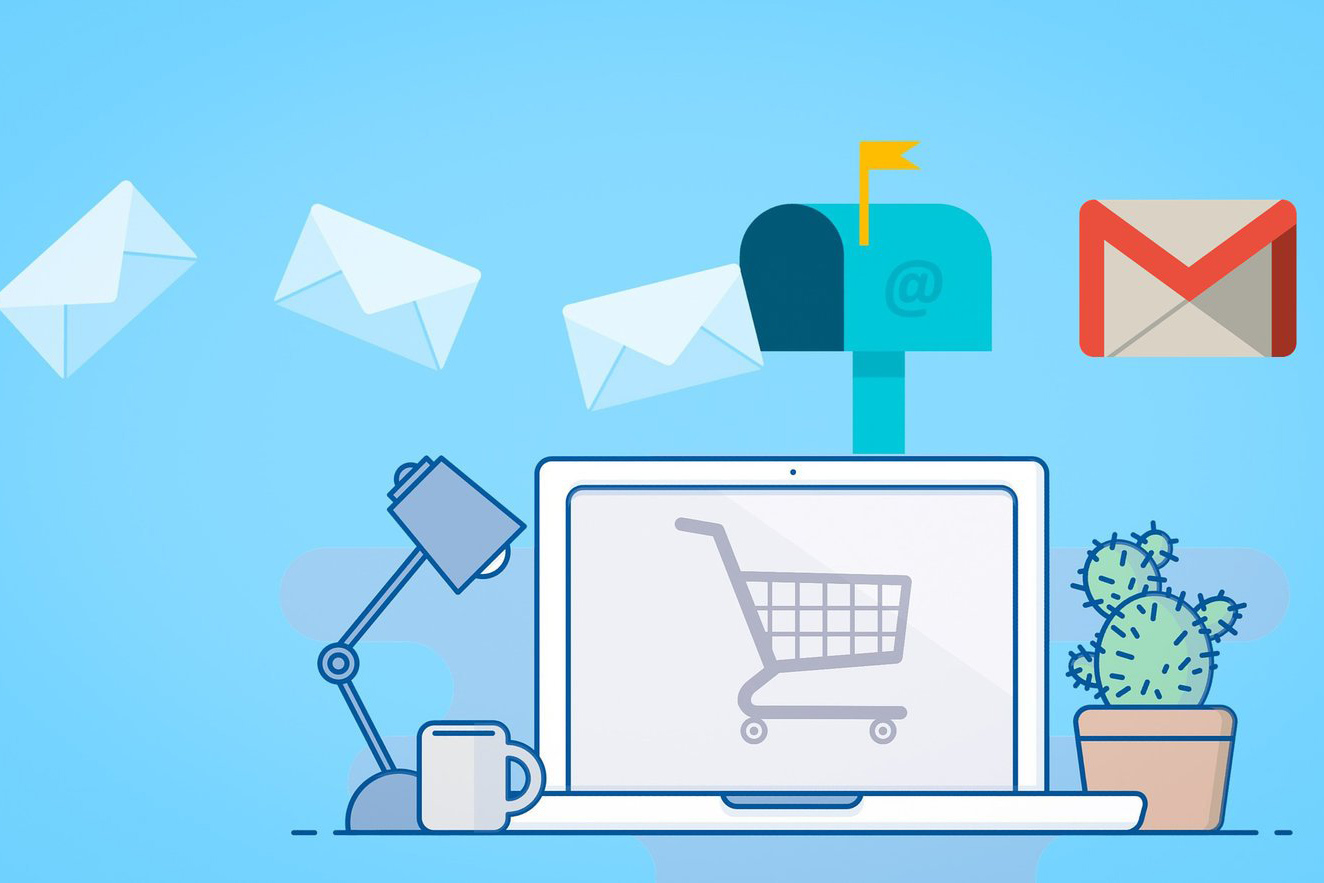 |
| Cách chuyển tiếp nhiều email Gmail cùng lúc |
Chuyển tiếp một email Gmail dưới dạng file đính kèm
Nơi nhanh nhất để chuyển tiếp một email Gmail dưới dạng file đính kèm là từ Inbox (Hộp thư đến). Tất cả những gì bạn cần làm là bấm chuột phải lên email bạn muốn chuyển tiếp và chọn Forward as attachment (Chuyển tiếp dưới dạng tệp đính kèm).
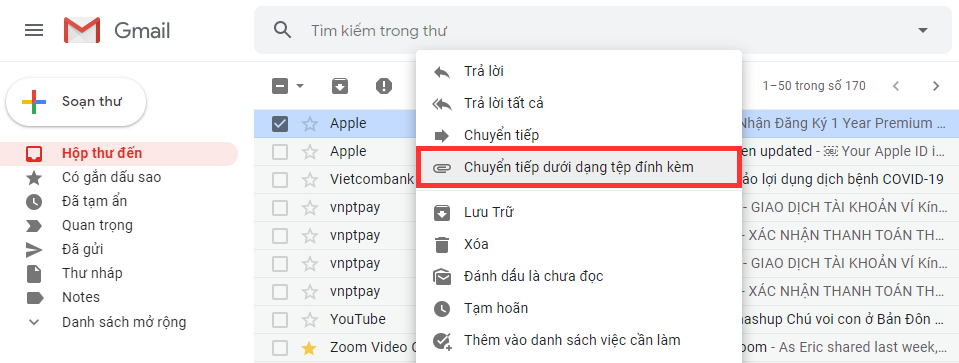 |
Gmail sẽ tự động mở một cửa sổ soạn thư mới, đồng thời đính kèm email bạn chọn dưới dạng file đính kèm.
File email đính kèm sẽ có định dạng .eml. Đây là định dạng file email tiêu chuẩn và nó tương thích với hầu hết các trình quản lý email phổ biến hiện nay như Microsoft Outlook, Apple Mail, Thunderbird,...
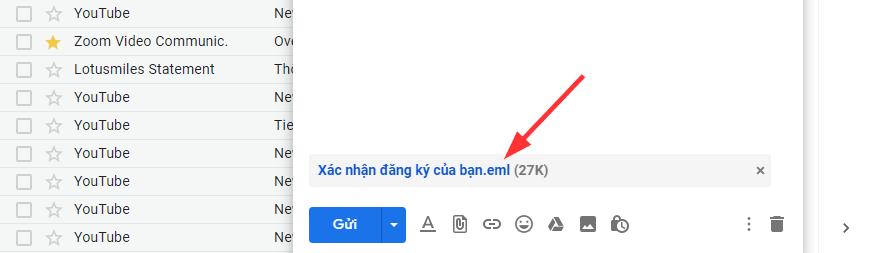 |
Chuyển tiếp nhiều email Gmail cùng lúc dưới dạng file đính kèm
Bạn có thể áp dụng cách trên để chuyển tiếp nhiều email Gmail cùng lúc dưới dạng file đính kèm. Tương tự, bạn chọn những email mình muốn chuyển tiếp, sau đó bấm chuột phải và chọn Forward as attachment (Chuyển tiếp dưới dạng tệp đính kèm).
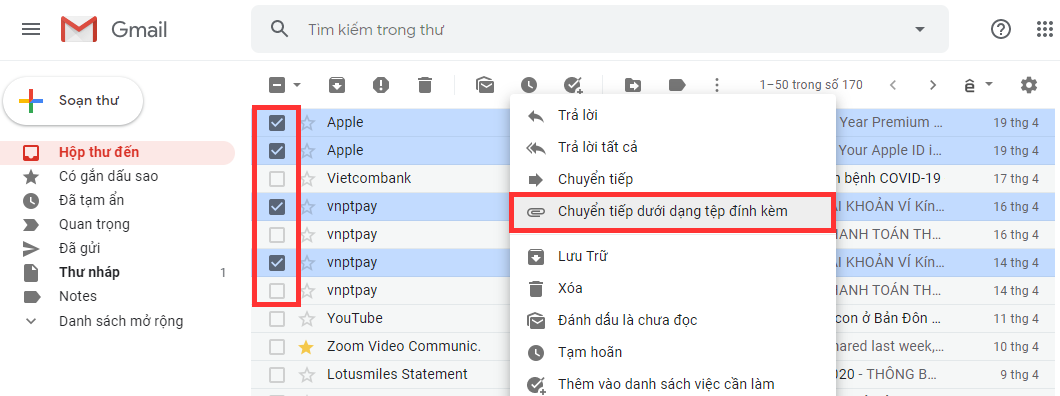 |
Hoặc sau khi chọn email, bạn bấm lên nút hình ba dấu chấm từ thanh công cụ nằm trên cùng, và chọn Forward as attachment (Chuyển tiếp dưới dạng tệp đính kèm).
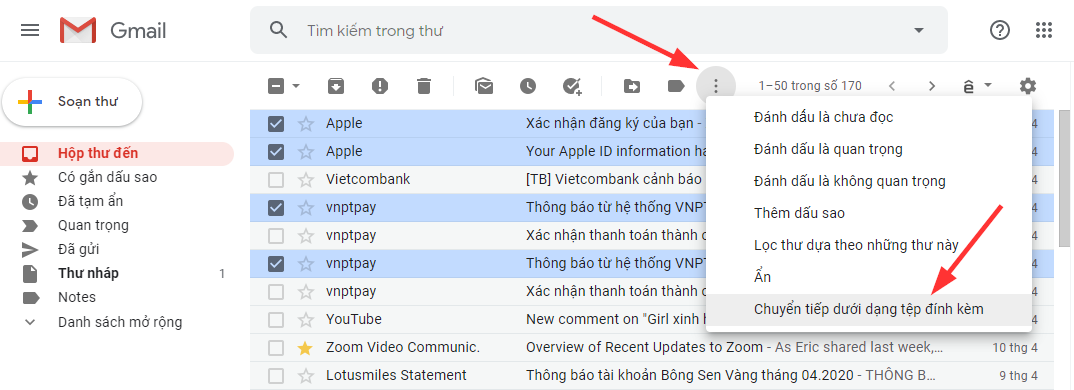 |
Gmail sẽ tự động mở cửa sổ soạn thư mới và đính kèm tất cả những file email bạn chọn dưới dạng file .eml.
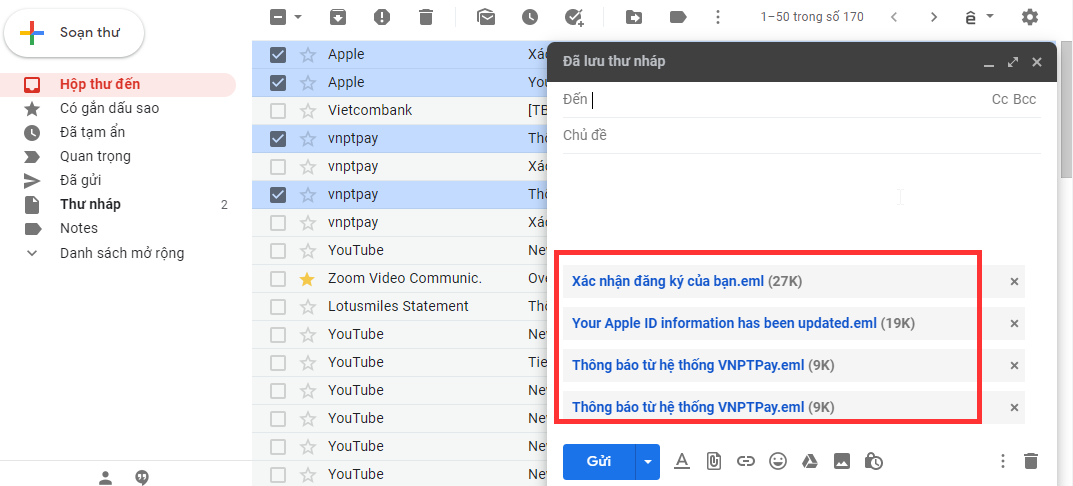 |
Lưu bản sao email trước khi đính kèm và chuyển tiếp
Nhược điểm của những cách kể trên là bạn sẽ không có bản sao email trên máy tính của mình. Nếu bạn muốn chuyển tiếp email đồng thời lưu lại bản sao của nó trên thiết bị, bạn có thể sử dụng cách sau.
Mở email bạn muốn chuyển tiếp và lưu bản sao, bấm nút hình ba dấu chấm ở phía trên góc phải, và chọn Download message (Tải thư xuống).
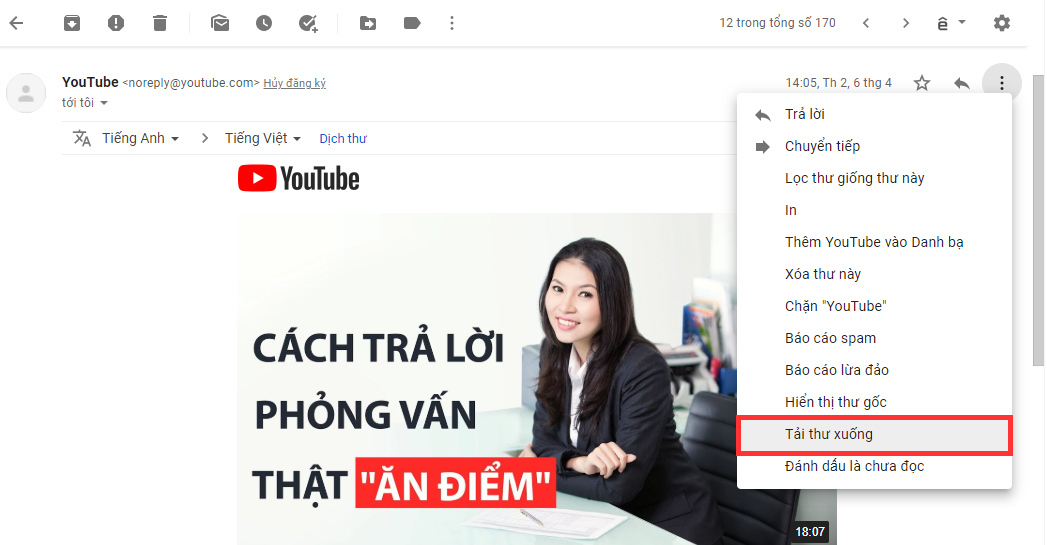 |
Thao tác này cho phép bạn tải file email định dạng .eml về lưu trên máy tính. Các file .eml tải về sẽ có tên là tiêu đề của email. Bạn có thể lưu bao nhiêu email về máy tùy thích.
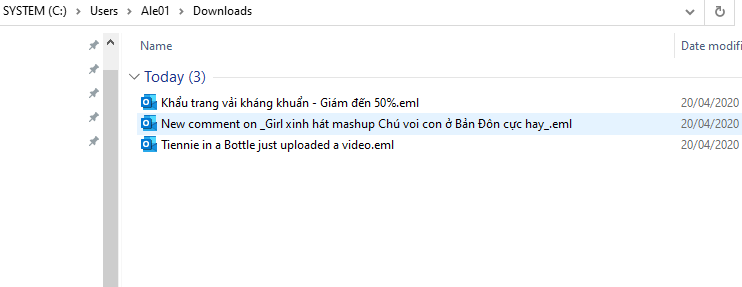 |
Khi hoàn tất lưu file, bạn quay lại Gmail và mở trình soạn thư mới bằng cách bấm nút Compose (Soạn thư) ở phía trên góc trái Inbox (Hộp thư đến).
Bây giờ để đính kèm những file .eml bạn đã tải về, bạn bấm nút đính kèm hình cây kẹp giấy ở dưới cùng cửa sổ soạn thư. Duyệt đến những email bạn đã lưu, chọn tất cả chúng, và bấm nút Open.
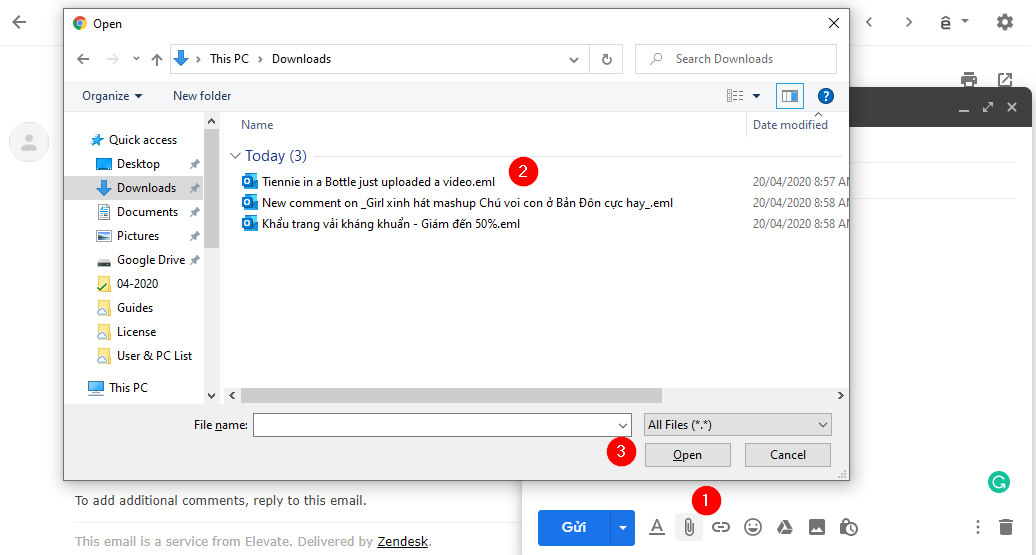 |
Tương tự những cách trên, Gmail sẽ đính kèm tất cả những email bạn chọn. Khác biệt ở chỗ với cách này bạn sẽ có một bản sao của những email bạn đã chuyển tiếp trên máy tính.
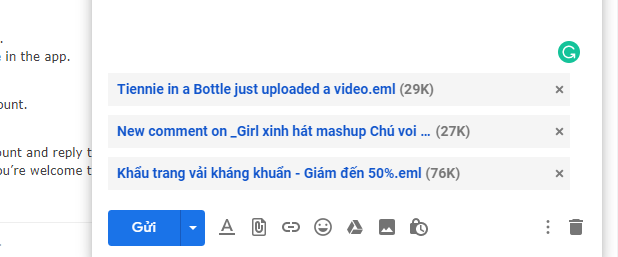 |
Đính kèm email dưới dạng file PDF
Nếu bạn không muốn người nhận gặp khó khăn trong việc mở định dạng file .eml, bạn có thể lưu email dưới dạng file PDF và chuyển tiếp chúng dưới dạng file đính kèm.
Với cách này bạn sẽ cần thao tác nhiều hơn, nhưng nó đảm bảo người nhận chắc chắn có thể mở file bạn gửi.
Mở email bạn muốn chuyển tiếp, bấm nút hình ba dấu chấm ở phía trên góc phải của email, sau đó chọn nút Print (In).
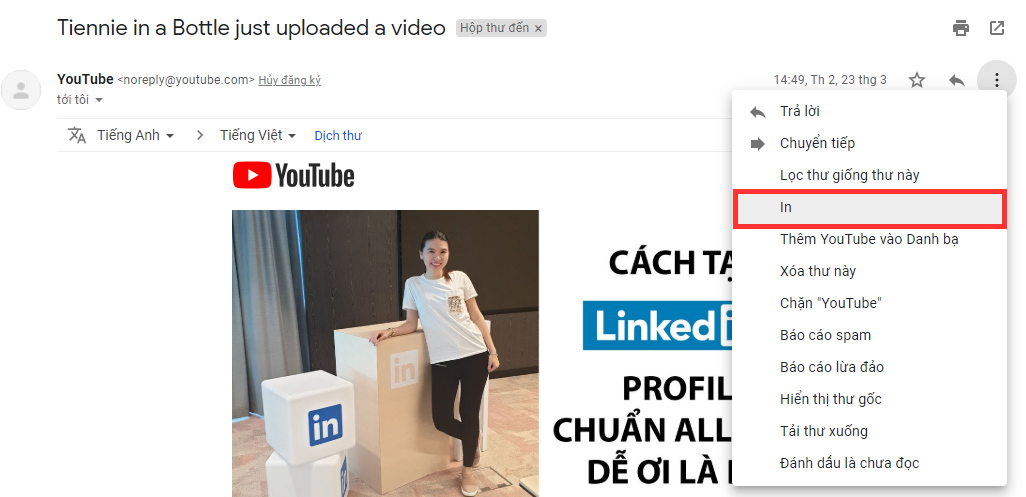 |
Thao tác này sẽ mở hộp thoại in của Chrome. Tại đây, bạn bấm lên trình đơn xổ xuống nằm bên cạnh dòng chữ Destination và chọn Save as PDF.
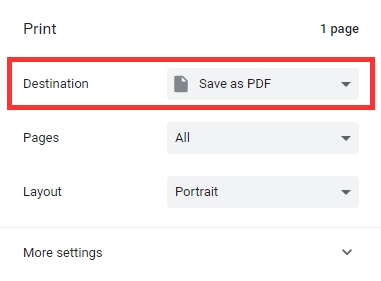 |
Bấm nút Save và chọn vị trí lưu file trên máy tính.
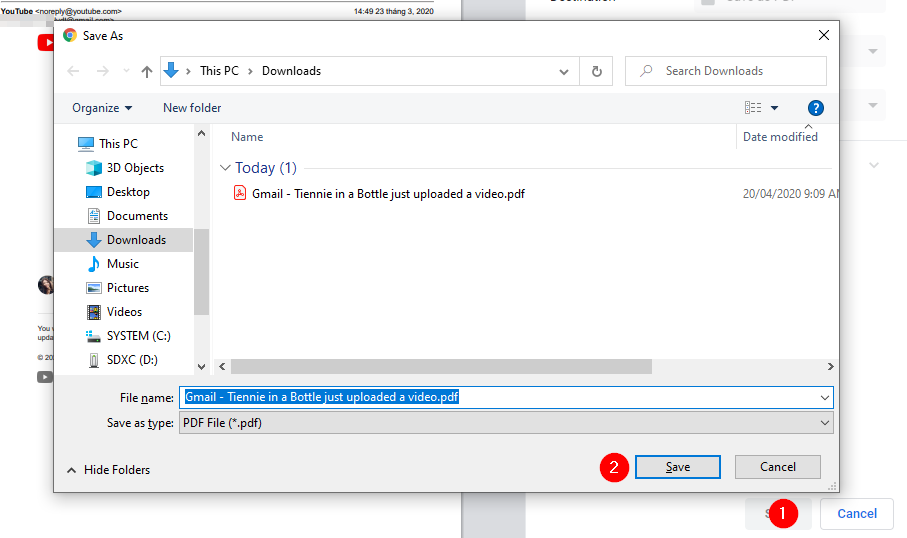 |
Lặp lại quá trình trên để lưu những email khác thành file PDF. Tên của file PDF cũng chính là tiêu đề của email.
Để chuyển tiếp những file email PDF bạn đã lưu dưới dạng file đính kèm, bạn bấm nút Compose (Soạn thư) ở phía trên góc trái của Inbox (Hộp thư đến). Từ cửa sổ soạn thư, bạn bấm nút đính kèm hình cây kẹp giấy, sau đó chọn tất cả những file PDF bạn muốn chuyển tiếp, và bấm nút Open.
Ca Tiếu (theo Help desk geek)

Cách tự động CC hoặc BCC email của chính mình trên Gmail và Outlook
Tự CC hay BCC email của chính mình là cách hữu ích giúp bạn chắc chắn email của mình đã đến hộp thư người nhận. Ngoài ra, nó còn giúp bạn quản lý và theo dõi công việc hiệu quả hơn.

