Ảnh chụp màn hình toàn trang rất hữu dụng khi bạn muốn lưu lại một cuộc hội thoại qua tin nhắn, một bài báo, một mẫu truyện, một bài hướng dẫn, hoặc một công thức nấu ăn trên web, và rất nhiều trường hợp khác. Thay vì chụp nhiều ảnh, bạn chỉ cần chụp một ảnh toàn trang duy nhất.
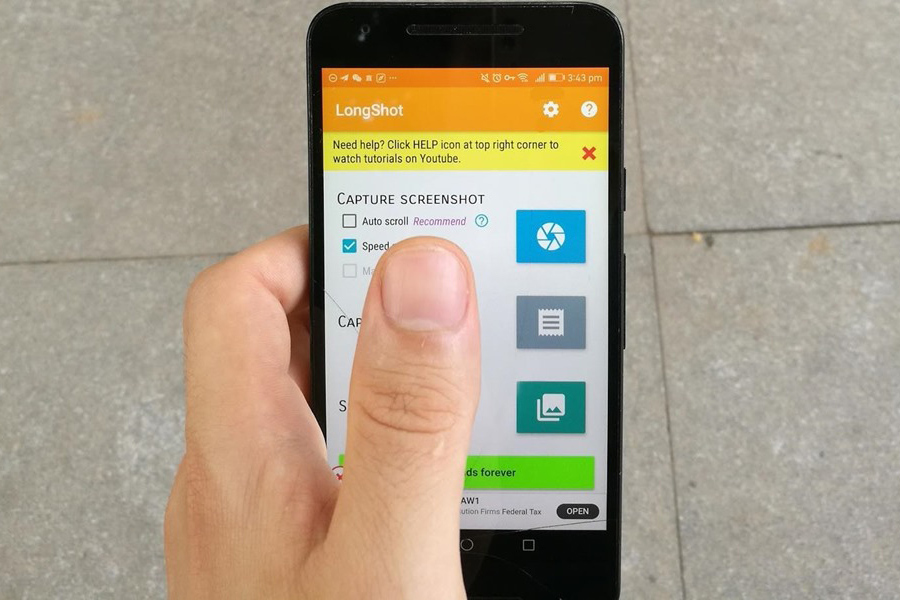 |
Bước 1: Tải về ứng dụng LongShot
Trước hết, bạn cần tải ứng dụng LongShot trên Play Store (CH Play). Bạn vào CH Play và tìm kiếm với từ khóa LongShot for long screenshot, hoặc sử dụng địa chỉ tại đây để cài đặt nó. LongShot được cung cấp hoàn toàn miễn phí, có hơn một triệu lượt tải về, và có kèm quảng cáo bên trong ứng dụng. Nếu muốn loại bỏ quảng cáo, bạn cần nâng cấp lên phiên bản trả phí.
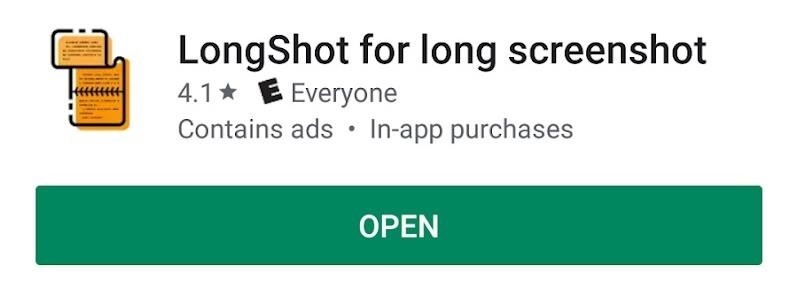 |
Bước 2: Cấu hình ứng dụng
Khởi chạy ứng dụng LongShot. Nó sẽ yêu cầu bạn cấp quyền truy cập vào thư viện ảnh và nội dung đa phương tiện trên thiết bị. Ứng dụng cần quyền này để ghép các ảnh chụp màn hình riêng lẻ lại thành một ảnh ảnh dài duy nhất, bởi vậy bạn hãy nhấn nút Allow (Cho phép).
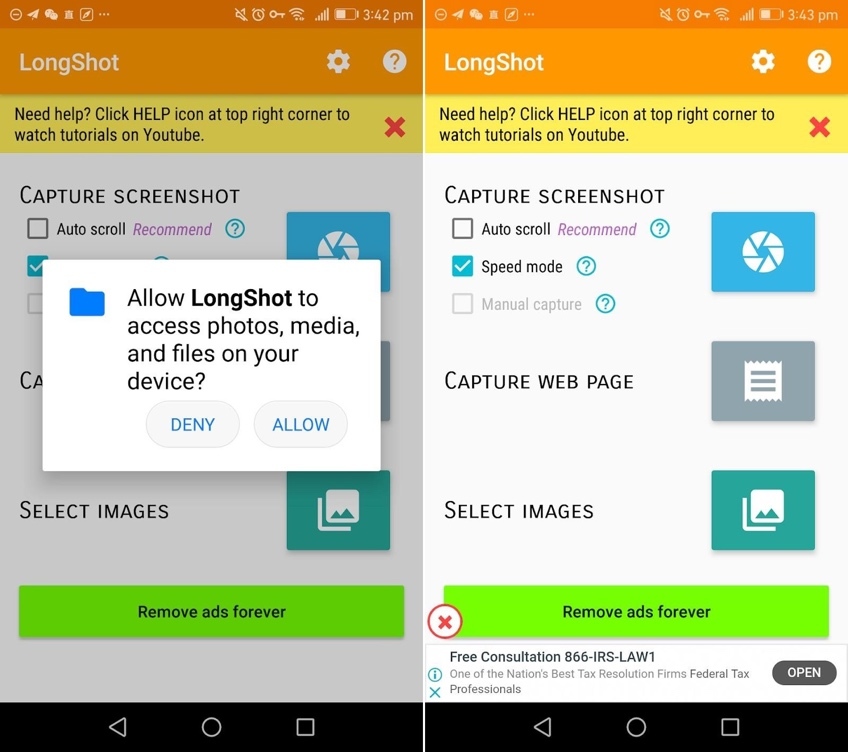 |
Nếu thiết bị bạn sở hữu chạy Android 7.0 trở lên, bạn có thể bật tùy chọn Auto scroll. Với Auto scroll, ứng dụng sẽ tự động cuộn trang và chụp ảnh cho bạn.
Để kích hoạt tính năng này, bạn cần cấp cho LongShot quyền Accessibility (Hỗ trợ tiếp cận). Đánh dấu chọn vào hộp kiểm Auto scroll, và ứng dụng sẽ yêu cầu bạn bật tính năng Accessibility (Hỗ trợ tiếp cận). Hãy nhấn nút OK. Từ màn hình Accessiblity, bạn tìm đến ứng dụng LongShot và chọn nó. Điện thoại sẽ đưa bạn đến màn hình LongShot accessibility. Tại đây, bạn hãy bật công tắt bên cạnh mục LongShot, và bạn bấm nút Allow (Cho phép) ở hộp thoại hiện ra. Quay lại ứng dụng, và bạn sẽ thấy tính năng Auto scroll đã được bật.
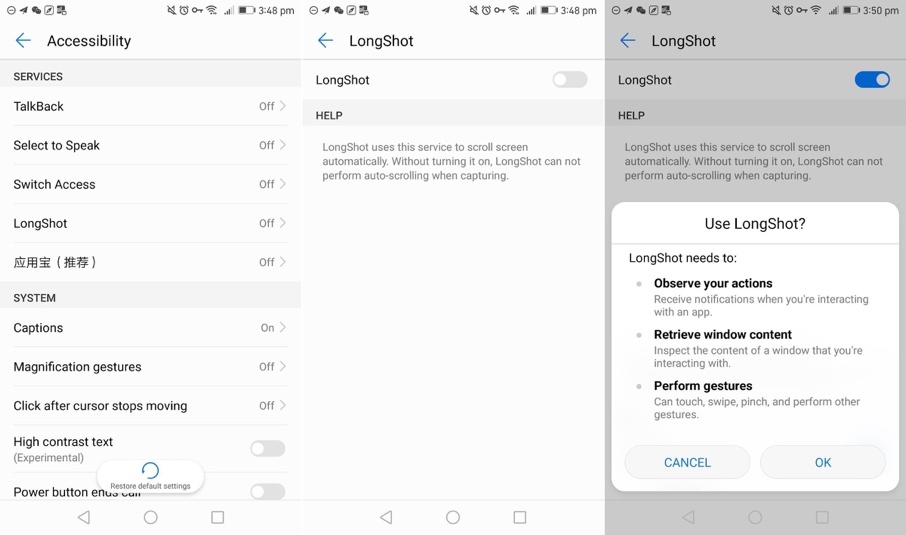 |
Bước 3: Chụp ảnh toàn bộ trang web
Từ màn hình chính của ứng dụng, bạn nhấn nút hình vuông màu xanh có hình màn trập camera ở chính giữa. Thao tác này sẽ kích hoạt cảnh báo cho biết ứng dụng sẽ chụp ảnh những gì có trên màn hình. Nhấn nút Start Now (Bắt đầu ngay). Bây giờ, ứng dụng sẽ đưa bạn đến màn hình chính. Từ màn hình chính, bạn sẽ thấy một thanh công cụ trôi nổi trên màn hình. Bạn có thể di chuyển thanh công cụ này đến vị trí bất kỳ bằng cách bấm nút hình hai thanh ngang màu xám.
Bây giờ, bạn cần mở ứng dụng bạn muốn chụp ảnh toàn trang. Khi đã sẵn sàng, bạn bấm nút Start màu xanh lá. Nếu bạn đã bật tính năng Auto Scroll, điện thoại sẽ tự động cuộn những trang còn lại, và chụp ảnh cho bạn. Nếu muốn ngừng chụp ảnh trước khi kết thúc trang, bạn nhấn lên khu vực bất kỳ nằm ở phía trên dòng màu đỏ. Thao tác này sẽ đưa bạn đến một màn hình mới để chỉnh sửa ảnh screenshot.
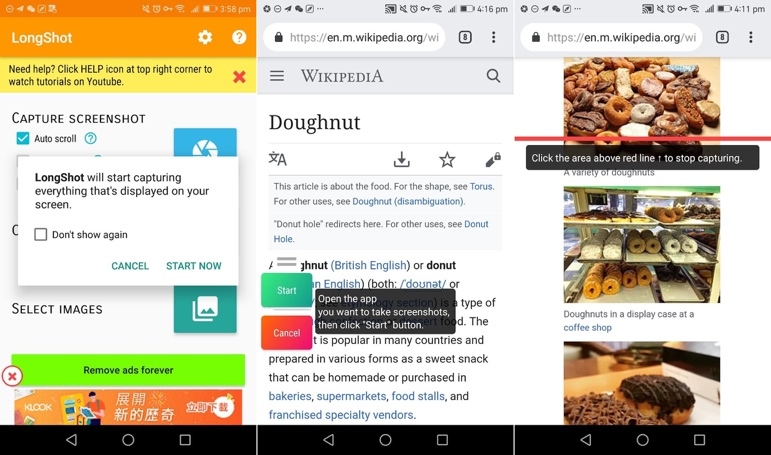 |
Trường hợp bạn không muốn cấp quyền Accessibility cho ứng dụng này, hoặc bạn đang sử dụng các phiên bản Android cũ hơn 7.0, bạn vẫn có thể chụp ảnh toàn trang. Quy trình cũng tương tự, nhưng bạn cần cuộn trang thủ công một cách chậm rãi. Sau khi đã chụp toàn bộ những gì bạn muốn, hãy bấm nút Done (Xong).
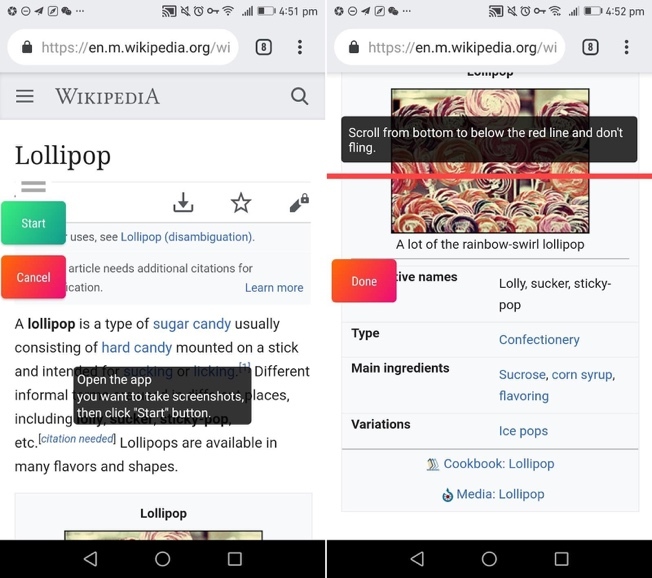 |
Bước 4: Chỉnh sửa ảnh chụp màn hình
Sau khi chụp ảnh màn hình, bạn có thể chỉnh sửa nó theo ý muốn. Để chỉnh sửa, bạn cuộn qua ảnh chụp màn hình, nếu phát hiện khu vực nào không vừa ý, bạn chỉ cần bấm nút Adjust (Điều chỉnh) và điều chỉnh nó.
Hoàn tất chỉnh sửa, bạn hãy nhấn nút Done (Xong) ở phía trên góc phải. Khi bạn hài lòng với bức ảnh của mình, hãy nhấn Save (Lưu).
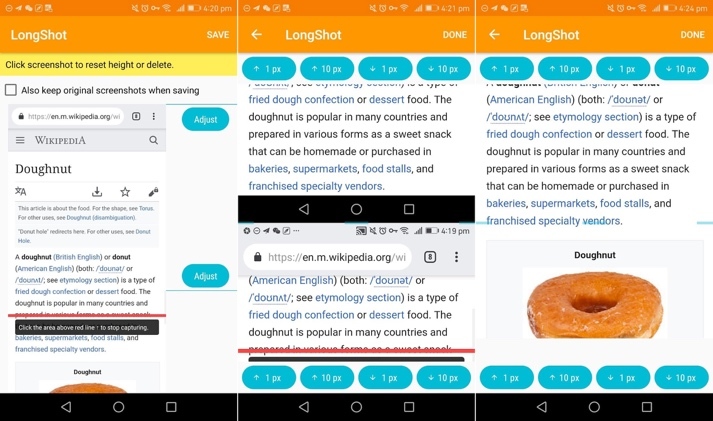 |
Bước 5: Chia sẻ ảnh chụp màn hình
Sau khi nhấn nút Save, bạn sẽ được đưa đến màn hình kết quả nơi bạn có thể xem lại ảnh chụp của mình. Nếu bạn nhấn nút Browse, bạn sẽ thấy một phiên bản cuộn được của bức hình này. Bạn không cần phải sử dụng trình đơn này để xem ảnh. Trên thực tế, bạn có thể mở thư viện ảnh hoặc ứng dụng Photos (Ảnh) của điện thoại để xem và chia sẻ ảnh chụp màn hình bạn vừa tạo.
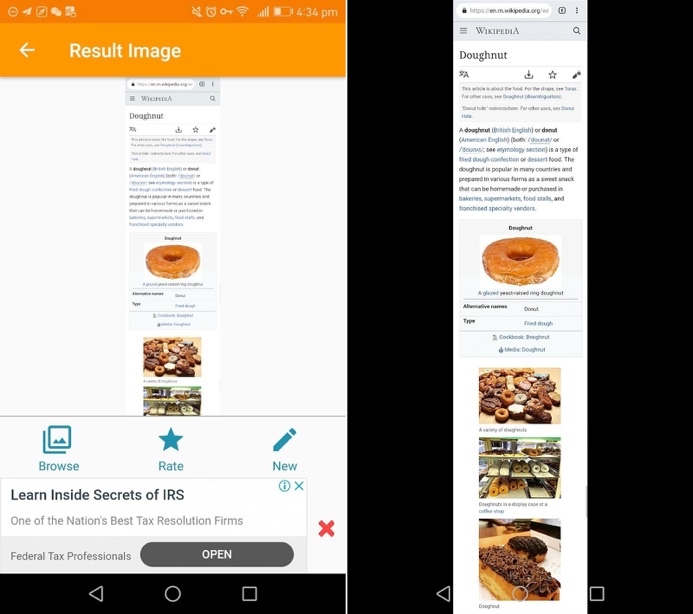 |
Ca Tiếu (theo Gadget Hacks)

Cách dịch văn bản trên ứng dụng Android bất kỳ
Ứng dụng Google Translate (Google Dịch) có một tính năng rất hay, cho phép bạn dịch văn bản bạn chọn trên ứng dụng bất kỳ.

