Ứng dụng Photos của iOS 13 có hầu hết các tính năng người dùng cần cho việc chỉnh sửa video. Bài viết này sẽ hướng dẫn bạn cách sử dụng một trong những tính năng như vậy, đó là chèn bộ lọc màu (filter) vào video.
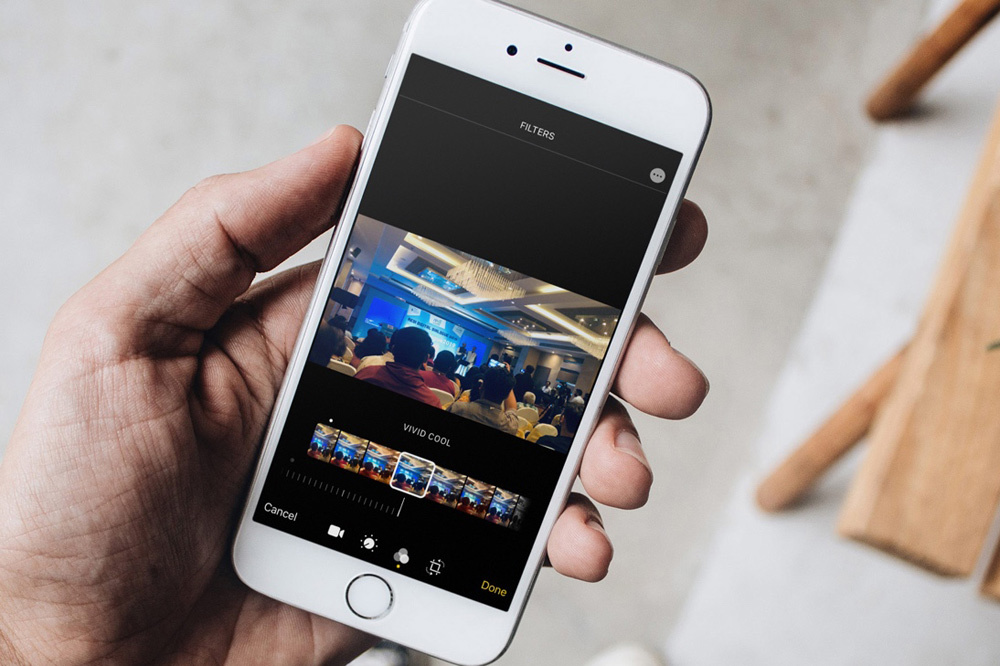 |
Cách chèn bộ lọc màu vào video trên iPhone và iPad chạy iOS 13 và iPadOS 13
Bước 1: Mở ứng dụng Photos (Ảnh) trên iPhone hoặc iPad.
Bước 2: Chọn thẻ Albums (Album), cuộn xuống dưới và chọn tùy chọn Videos (Video) trong phần Media Type (Loại phương tiện).
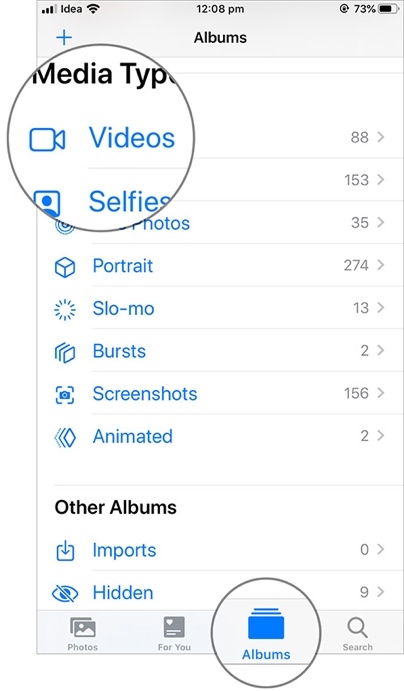 |
Bước 3: Chọn video bạn muốn chèn bộ lọc màu và bấm nút Edit (Sửa) từ phía trên cùng góc phải của màn hình iPhone.
 |
Bước 4: Bấm nút Filter (Bộ lọc) - biểu tượng ba vòng tròn giao nhau tương tự như sơ đồ Venn (sơ đồ tập hợp).
 |
Bước 5: Ngay lập tức, bạn sẽ thấy chín bộ lọc màu có sẵn xuất hiện phía dưới khung xem trước video. Tại đây, bạn có thể cuộn thanh trượt sang trái hoặc sang phải để chọn bộ lọc màu theo ý muốn.
 |
Bước 6: Khi vừa ý, bạn chỉ việc bấm nút Done (Xong) ở phía dưới cùng góc phải.
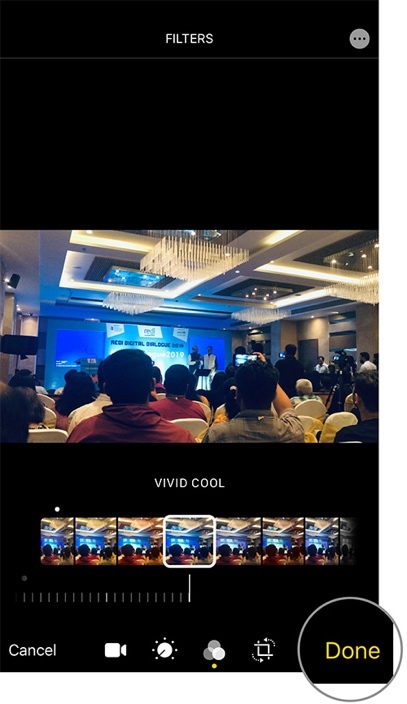 |
Trường hợp video kết quả không như mong muốn, bạn chỉ cần bấm nút Cancel (Hủy) ở dưới cùng góc trái, và bắt đầu lại từ Bước 3 đến Bước 6.
Ngoài ra, tại màn hình chỉnh sửa video, bạn còn có thể điều chỉnh độ sáng, độ tương phản, bóng đổ, độ bão hòa, độ sắc nét, cũng như xoay, lật, cắt cúp video theo ý muốn.
Ca Tiếu (theo iGeeks Blog)

Cách sử dụng tính năng Undo, Redo trên iOS 13 và iPadOS 13
iOS 13 và iPadOS 13 có những cải tiến nhất định liên quan đến cử chỉ: mọi thứ trở nên dễ vận hành hơn bằng cử chỉ ngón tay. Điển hình là tính năng Undo và Redo văn bản bằng cử chỉ ngón tay.

