Nhờ vậy, bạn có thể biến căn phòng cá nhân bừa bộn của mình thành một phòng họp trực tuyến “xịn sò”.
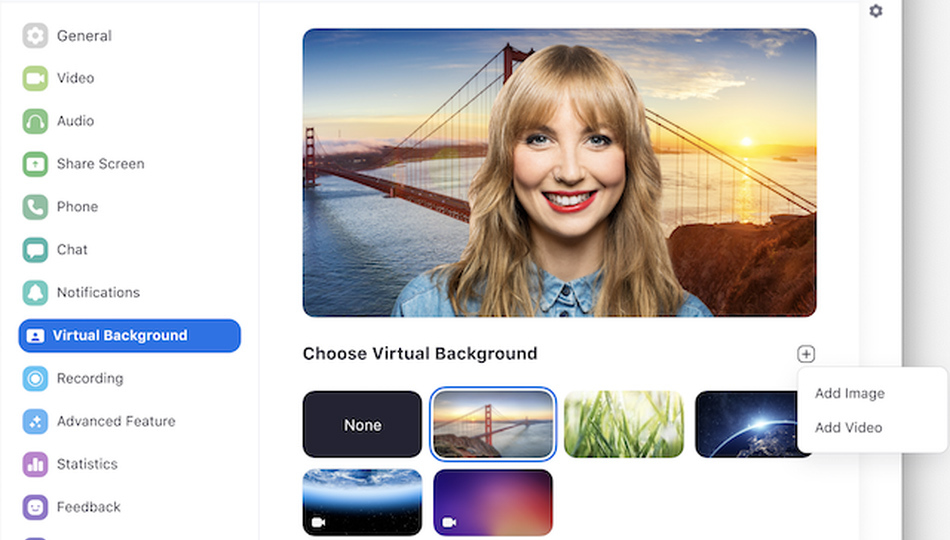 |
| Cách biến căn phòng cá nhân thành phòng họp trực tuyến xịn sò |
Đại dịch Covid-19 khiến hàng triệu người trên khắp thế giới phải làm việc ở nhà. Điều này dẫn đến nhu cầu sử dụng các dịch vụ hội nghị trực tuyến như Zoom và Skype tăng đột biến. Vấn đề là, khi làm việc ở nhà, rất ít người có không gian thích hợp cho nhu cầu hội họp.
Bạn có thể phải ngồi họp trong căn phòng đầy đồ chơi của con mình, và con bạn có thể bất ngờ xuất hiện trong khi bạn đang họp với các đối tác quan trọng.
May thay, Zoom và Skype cung cấp sẵn các tính năng cho phép người dùng che nền trong khi quá trình họp video. Sau đây là hướng dẫn chi tiết cách thực hiện.
Cách che nền trong khi họp video bằng ứng dụng Zoom
Trước khi bắt đầu, chúng tôi có một vài lưu ý dành cho bạn:
- Chức năng che nền của Zoom chỉ có trên PC và máy Mac.
- Bạn cần sử dụng máy tính mới và có CPU ít nhất 2 hoặc 4 nhân.
- Hiệu quả che nền video sẽ tốt nhất khi trong khung hình chỉ có một chủ thể và chủ thể này không di chuyển quá nhiều.
Bạn có thể bật tính năng che nền trước khi bắt đầu cuộc gọi video.
Bước 1: Mở ứng dụng Zoom trên PC hoặc máy Mac.
Bước 2: Bấm nút hình bánh răng nằm ở phía trên góc phải.
Bước 3: Chọn thẻ Virtual Background, sau đó chọn hình nền bất kỳ trong phần Choose Virtual Background.
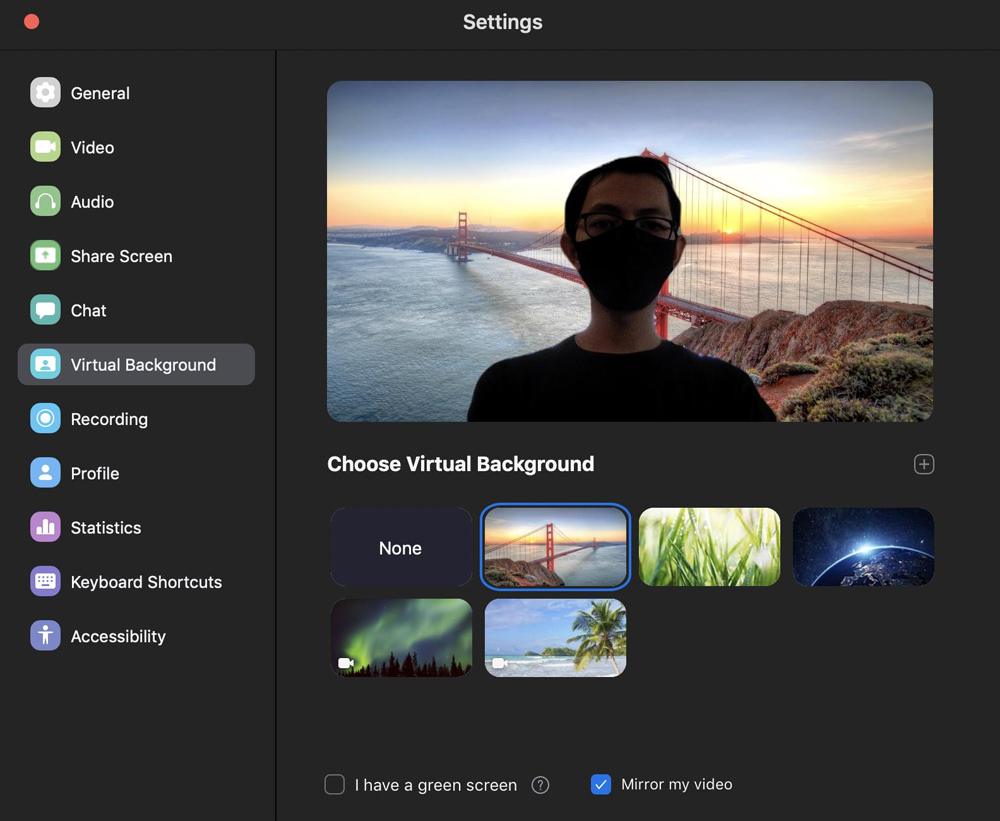 |
Zoom có sẵn tổng cộng 5 hình nền cho bạn lựa chọn. Nếu không thích hình nền mặc định, bạn có thể bấm nút hình dấu cộng ở phía trên góc phải và chọn file ảnh/video bất kỳ làm hình nền tùy chỉnh.
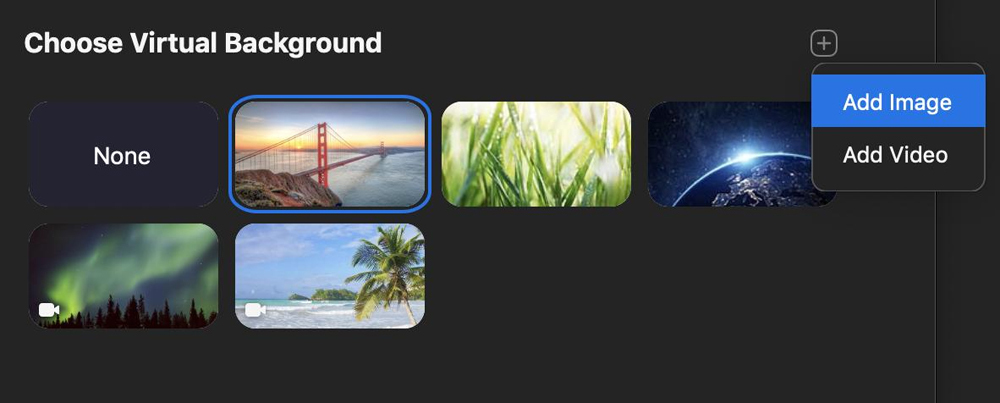 |
Nếu quên chọn hình nền trước khi bắt đầu cuộc họp, bạn có thể chọn hình nền ngay trong khi họp video. Chỉ cần bấm nút hình mũi tên hướng lên bên cạnh nút Stop Video rồi chọn Choose Virtual Background.
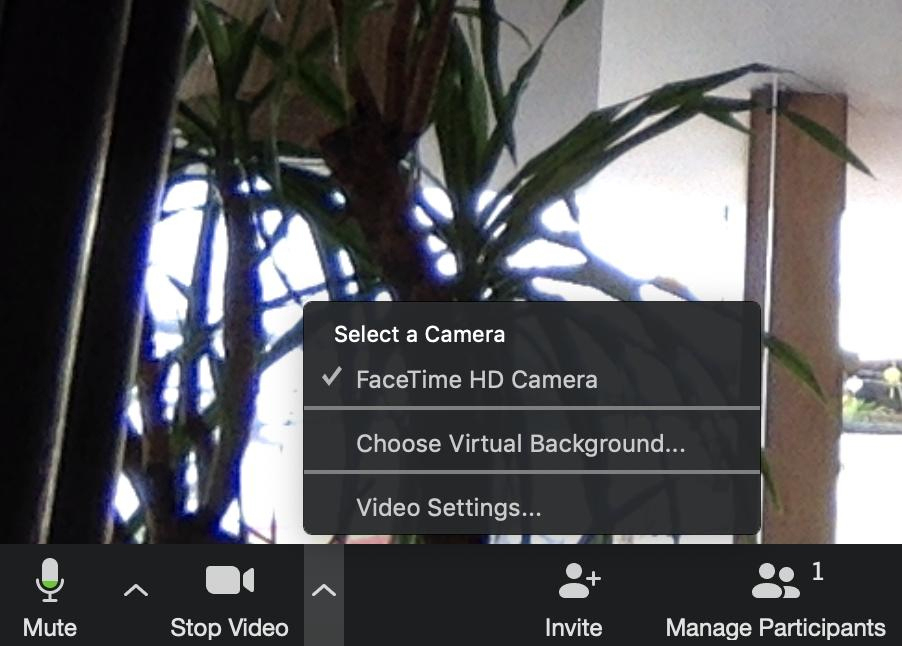 |
Cách che nền trong khi họp video bằng ứng dụng Skype
Giống như Zoom, Skype cũng cung cấp tùy chọn che nền khi bạn tham gia cuộc họp video.
Khác biệt ở chỗ, Microsoft sử dụng AI để xóa nhòe hình nền thay vì sử dụng hình nền ảo. AI của Microsoft có khả năng nhận diện chủ thể rất tốt và nó có thể hoạt động mượt mà ngay cả khi khung hình có nhiều người.
Tương tự như Zoom, bạn có thể bật tùy chọn xóa nhòe hình nền trước khi bắt đầu cuộc gọi hoặc trong quá trình gọi video.
Lưu ý:
- Tính năng xóa nền chỉ có mặt trên phiên bản Skype dành cho PC và máy Mac.
- Tính năng này cần một số phần cứng và phần mềm chuyên dụng và có thể không hoạt động trên các máy tính đời cũ.
Bước 1: Mở ứng dụng Skype trên PC hoặc máy Mac, sau đó bấm nút hình ba dấu chấm ở phía trên góc trái và chọn Settings.
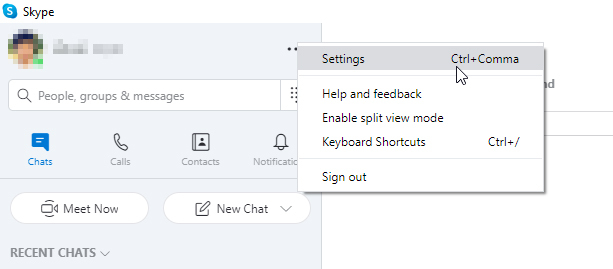 |
Bước 2: Chọn thẻ Audio & Video rồi bật công tắc nằm bên phải tùy chọn Blur my background for all calls.
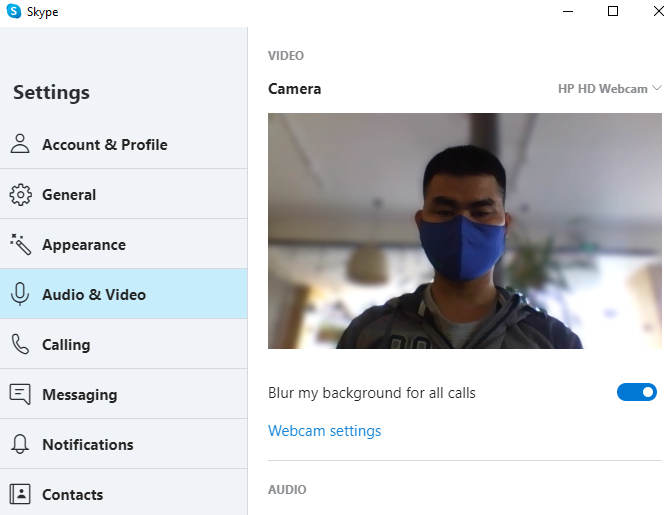 |
Nếu quên bật tính năng xóa nhòe nền trước khi bắt đầu cuộc gọi, bạn có thể bật nó trong quá trình gọi video.
Bước 1: Gọi video cho người bất kỳ trong danh bạ.
Bước 2: Bấm nút hình ba dấu chấm ở phía dưới góc phải và chọn Blur my background.
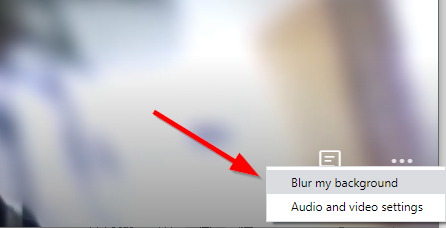 |
Các tính năng gọi video của Skype khá hạn chế khi so với Zoom. Bên cạnh tính năng hình nền ảo, Zoom còn cung cấp hàng loạt tính năng hữu ích khác. Mặc dù vậy, nếu công ty của bạn sử dụng chủ yếu các dịch vụ và ứng dụng của Microsoft, Skype chắc chắn là lựa chọn phù hợp.
Ca Tiếu (theo iPhone hacks)
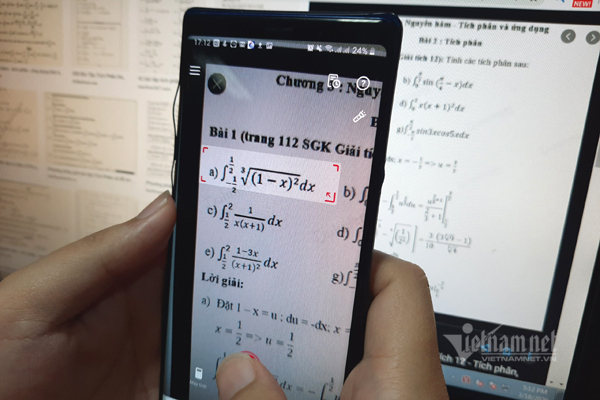
Zoom, Quada và PhotoMath: Những ứng dụng học online tại nhà tốt nhất cho học sinh
Zoom, Quada và PhotoMath, đó là bộ 3 ứng dụng cực kỳ tiện dụng và miễn phí nhằm hỗ trợ cho việc học online trong thời điểm học sinh phải nghỉ học kéo dài.

