iOS 14 cung cấp hai lựa chọn lưu biểu tượng ứng dụng: trên màn hình chính và trong thư viện ứng dụng hoặc chỉ trong thư viện ứng dụng.
Trường hợp, bạn chỉ lưu biểu tượng trong thư viện ứng dụng, việc nhận biết ứng dụng nào có thông báo mới sẽ khó khăn hơn. Hiểu được vấn đề này, Apple đã cung cấp tùy chọn hiển thị biểu tượng thông báo của ứng dụng (badge) trên App Library.
 |
Sau đây là hướng dẫn cách bật/tắt tùy chọn hiển thị biểu tượng thông báo của ứng dụng trên App Library trên iPhone và iPad.
Lưu ý: Đây là tùy chọn mang tính cá nhân. Bật nó và bạn có thể dễ dàng nhận biết các ứng dụng có thông báo mới. Trong khi đó, tắt nó sẽ làm giao diện App Library trông gọn gàng hơn.
Đầu tiên, bạn mở ứng dụng Settings (Cài đặt) trên iPhone hoặc iPad.
 |
Tại màn hình Settings (Cài đặt), bạn chọn Home Screen (Màn hình chính).
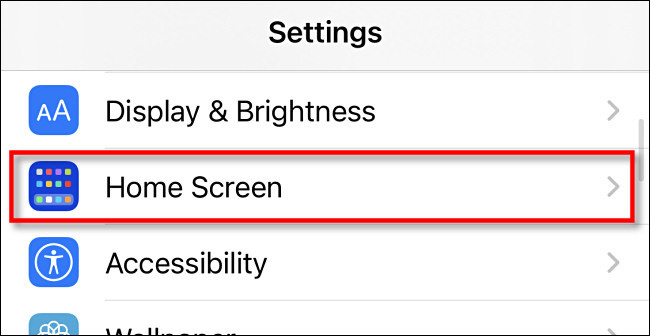 |
Ở màn hình cài đặt Home Screen (Màn hình chính), hãy tìm công tắc Show in App Library (Trong Thư viện ứng dụng). Nếu bạn muốn hiển thị biểu tượng thông báo của ứng dụng trên App Library, hãy bật công tắc này. Ngược lại, hãy tắt nó.
 |
Sau khi bạn bật tùy chọn hiển thị biểu tượng thông báo của ứng dụng trên App Library, nếu bạn đã bật tùy chọn hiển thị biểu tượng thông báo của một ứng dụng bất kỳ, bạn sẽ thấy biểu tượng thông báo của nó trên App Library như hình dưới.
 |
Bất kỳ khi nào bạn đổi ý, bạn đều có thể quay lại cài đặt Home Screen (Màn hình chính) và thay đổi cài đặt Show in App Library (Trong Thư viện ứng dụng) theo ý muốn.
Trường hợp bạn chỉ muốn tắt biểu tượng thông báo của một ứng dụng nhất định (trên màn hình chính hoặc trong App Library), hãy truy cập Settings (Cài đặt) > Notifications (Thông báo). Chọn tên ứng dụng từ danh sách, sau đó tắt công tắc Badges (Biểu tượng).
Ca Tiếu (theo How-to geek)

Có gì mới ở phiên bản chính thức của iOS 14?
Apple đã thông báo hệ thống iOS 14 và iPadOS 14, cũng như hệ thống watchOS mới nhất và hệ thống tvOS sẽ đến tay người dùng bắt đầu từ thứ 4 (16/9).

