
1. Điều chỉnh độ sáng màn hình cho phù hợp nhất
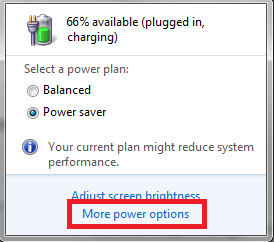
Đây cũng là phương pháp tiết kiệm pin cho laptop được khá nhiều người sử dụng, việc chỉnh giảm độ sáng xuống không những bảo vệ tốt pin laptop mà còn hạn chế được những bệnh về mắt. Bạn có thể sử dụng phím tắt Fn+phím lên hoặc xuống để giảm hay tăng độ sáng màn hình.
Hoặc cách khác, bạn kích vào biểu tượng viên pin ở khay hệ thống và chọn More power options. Trên giao diện mới mở ra, bạn kéo thanh Screen brightness hiệu chỉnh độ sáng phù hợp với mắt bạn nhất.
2. Tắt Bluetooth
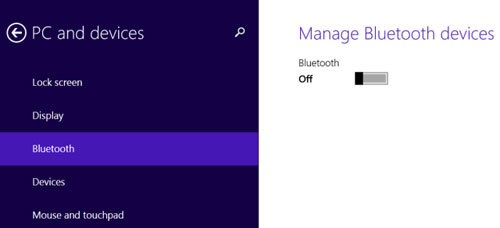
Theo mặc định, tính năng Bluetooth sẽ được bật tự động. Nếu không sử dụng đến các thiết bị không dây được kết nối qua Bluetooth, bạn có thể tắt nó đi để tiết kiệm pin.
Để tắt chức năng Bluetooth, bạn vào Settings trên thanh Windows Charm, nhấn chọn Change PC settings > PC and devices > Bluetooth, sau đó gạt thanh trang thái Bluetooth sang OFF là xong.
3. Bật tính năng Battery Saver
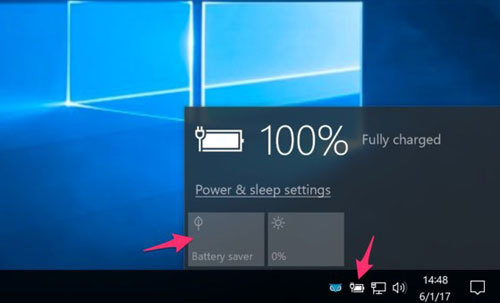
Bắt đầu từ Windows 10, Microsoft đã giới thiệu tính năng Battery Saver nhằm kéo dài tuổi thọ pin trên laptop hoặc tablet. Về cơ bản, tính năng này hoạt động tương tự như Low Power Mode (chế độ nguồn điện thấp) trên Android và iOS, giúp tiết kiệm pin bằng cách giới hạn các hoạt động không cần thiết.
Khi được kích hoạt, Battery Saver sẽ thay đổi các thiết lập trên Windows, giảm độ sáng màn hình, vô hiệu hóa các ứng dụng chạy nền. Lúc pin laptop còn 20%, Battery Saver sẽ được tự động kích hoạt, tất nhiên, người dùng có thể chủ động trong việc bật/tắt bằng cách nhấp vào biểu tượng viên pin ở góc phải màn hình và chọn Battery Saver.
4. Tắt bớt các ứng dụng chạy nền
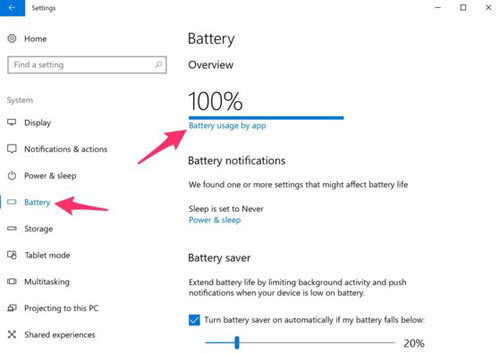
Đầu tiên, bạn hãy bấm vào menu Start và chọn Settings > System > Battery. Trong cửa sổ tiếp theo, bạn chỉ cần kích vào tùy chọn Battery usage by app để kiểm tra danh sách các ứng dụng đang tiêu thụ pin.
Các ứng dụng được liệt kê ở đây sẽ liên tục làm mới thông tin, gửi thông báo và luôn được cập nhật ngay cả khi bạn không sử dụng. Điều này đồng nghĩa với việc máy tính sẽ hết pin nhanh hơn, nếu muốn vô hiệu hóa, bạn chỉ cần chọn ứng dụng và chọn Never allow in background.
5. Cấu hình nguồn điện
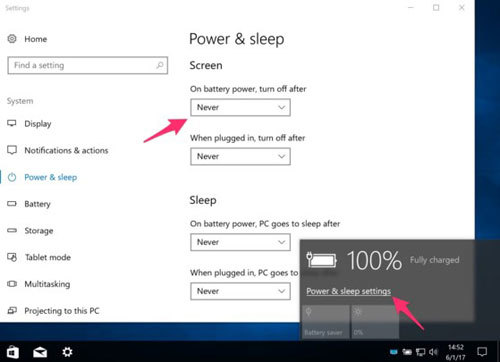
Bên cạnh đó, người dùng có thể cấu hình lại phần sử dụng điện bằng cách nhấp vào biểu tượng viên pin ở góc phải màn hình và chọn Power & sleep settings. Mặc định, các tùy chọn sẽ được thiết lập là Never, nghĩa là không bao giờ tắt màn hình hay chuyển sang chế độ Sleep.
Do đó, nếu muốn tiết kiệm pin, bạn hãy thiết lập lại thành 1 phút, 5 phút, 10 phút… để màn hình tự tắt nếu không sử dụng sau khoảng thời gian trên, thực hiện tương tự cho phần Sleep.
Cuối cùng, nếu không sử dụng Wi-Fi bạn cũng nên vô hiệu hóa và tắt bớt để tăng thời gian sử dụng pin.
Trên đây là những mẹo hay giúp tiết kiệm pin laptop hiệu quả mà bất cứ ai cũng có thể thực hiện.
VNN tổng hợp

