Theo thời gian, bộ nhớ của điện thoại sẽ bị đầy, khiến thiết bị hoạt động không ổn định. Làm thế nào để khắc phục tình trạng trên?
1. Đưa toàn bộ dữ liệu lên đám mây
Hiện tại có rất nhiều dịch vụ lưu trữ đám mây để bạn lựa chọn, đơn cử như Google Drive, iCloud, Dropbox, OneDrive… Mỗi dịch vụ đều cung cấp từ 5-15 GB lưu trữ miễn phí, nếu hết dung lượng, người dùng cần phải trả tiền để nâng cấp lên gói lưu trữ cao hơn.
Đầu tiên, bạn hãy mở ứng dụng Google Photos, bấm vào biểu tượng ảnh đại diện ở góc trên bên phải và chọn Photos settings (cài đặt Photos) - Back up & sync (sao lưu và đồng bộ hóa).
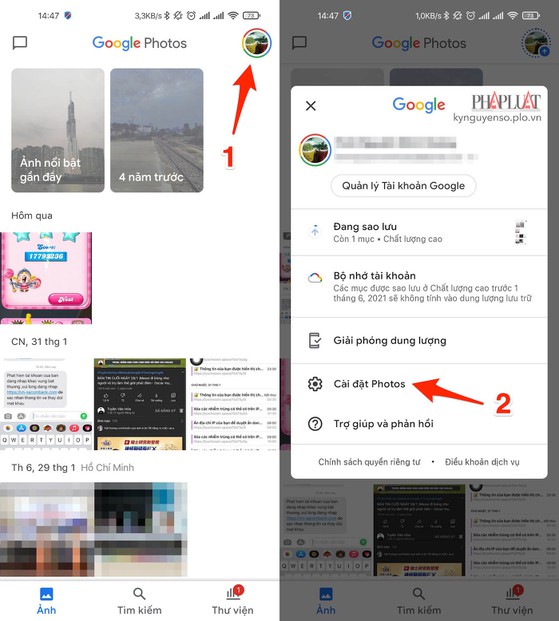
Đưa toàn bộ hình ảnh và video lên đám mây. Ảnh: MINH HOÀNG
Tiếp theo, người dùng chỉ cần bấm vào mục Upload size (kích thước tải lên) - High quality (chất lượng cao), sau đó kích hoạt tùy chọn Back up & sync (sao lưu và đồng bộ hóa). Lúc này, Google Photos sẽ tự động tải toàn bộ hình ảnh và video trên điện thoại lên đám mây.
Khi quá trình sao lưu hoàn tất, bạn hãy truy cập vào phần cài đặt của ứng dụng Google Photos và chọn Free up device storage (giải phóng bộ nhớ thiết bị).
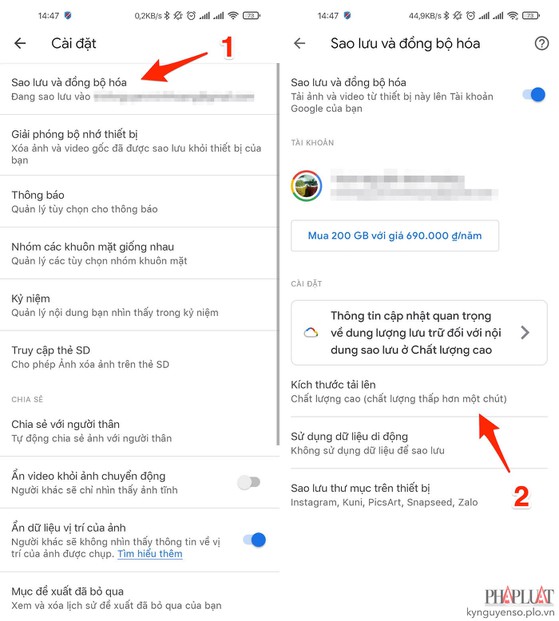
Kích hoạt tính năng tự động đồng bộ hóa dữ liệu. Ảnh: MINH HOÀNG
Lưu ý, đối với các tệp tin khác, người dùng chỉ cần tải tất cả lên Google Drive.
2. Dọn dẹp bộ nhớ thiết bị
Với Google Files, bạn có thể xóa các tập tin rác, dọn dẹp bộ nhớ thiết bị chỉ với vài thao tác đơn giản.
Về cơ bản, Google Files sẽ giúp bạn dẹp bỏ nỗi lo hết dung lượng lưu trữ, đồng thời hỗ trợ quản lý, tìm kiếm tập tin nhanh hơn bao giờ hết.
Theo thông tin từ Google, Files có thể dọn dẹp 8 GB dữ liệu mỗi giây, tương đương 2.200 tấm ảnh. Ngoài ra, ứng dụng còn được tích hợp công nghệ trí tuệ nhân tạo để đề xuất và loại bỏ các tập tin chính xác hơn.
Đầu tiên, bạn hãy mở ứng dụng Google Files, chuyển sang thẻ Clean (dọn sạch) và bấm vào tùy chọn Confirm and free up (xác nhận và giải phóng) để xóa các tập tin rác. Tiếp theo, người dùng cũng nên xóa bớt các tập tin có dung lượng lớn và bị trùng lặp để lấy lại không gian lưu trữ.
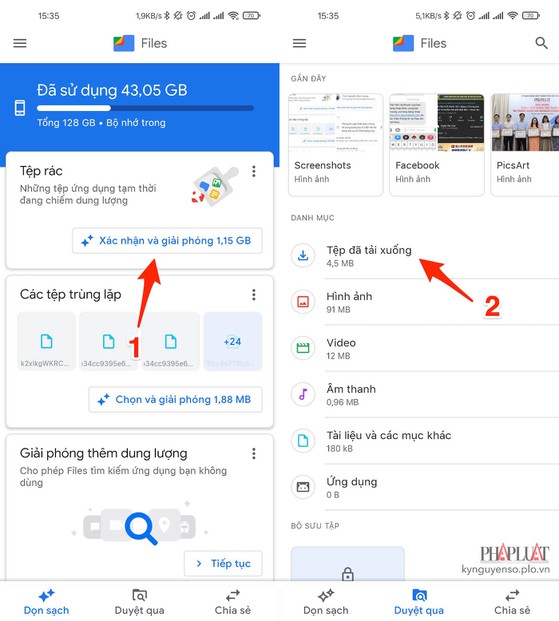
Xóa các tập tin rác chỉ với một cú chạm. Ảnh: MINH HOÀNG
3. Xóa các ứng dụng không sử dụng
Theo một báo cáo gần đây, một người dùng trung bình sẽ cài khoảng 80 ứng dụng trên điện thoại, tuy nhiên, họ chỉ sử dụng khoảng 9 ứng dụng hàng ngày và 30 ứng dụng hàng tháng. Điều đó có nghĩa là bạn có thể xóa bớt các ứng dụng không cần thiết để có thêm không gian lưu trữ.
Trên Android, bạn có thể sử dụng Google Play để kiểm tra tất cả các ứng dụng đã cài đặt và xóa những ứng dụng không cần thiết.
Để thực hiện, bạn hãy mở Google Play, bấm vào biểu tượng menu ở góc trên bên trái, sau đó chọn My apps and games (ứng dụng và trò chơi của tôi) - Installed (đã cài đặt). Tại đây, người dùng chỉ cần chọn các ứng dụng không cần thiết và nhấn Uninstall (gỡ cài đặt).
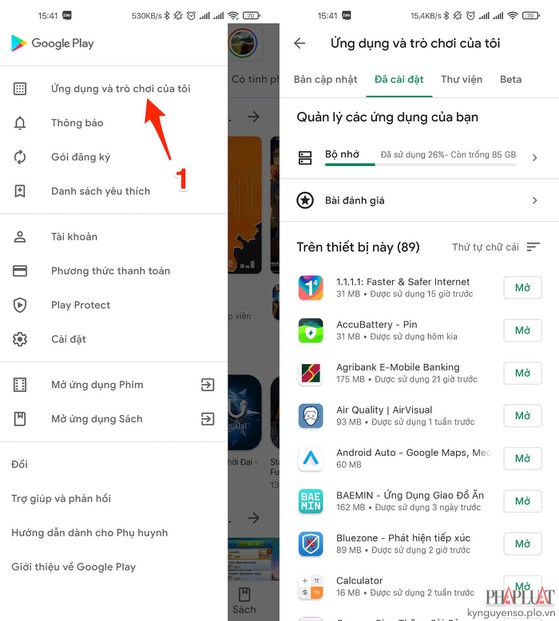
Xóa bớt các ứng dụng không cần thiết trên điện thoại Android. Ảnh: MINH HOÀNG
Nếu đang sử dụng các thiết bị iOS (iPhone, iPad), bạn chỉ cần chạm và giữ im một ứng dụng, sau đó nhấn dấu “x” để xóa ứng dụng.
4. Xóa bộ nhớ cache và dữ liệu của ứng dụng
Để xóa bộ nhớ cache, bạn hãy vào Settings (cài đặt) - Apps (ứng dụng), chọn các ứng dụng chiếm nhiều dung lượng, sau đó nhấn Clear cache (xóa cache) và Clear data (xóa dữ liệu), cuối cùng khởi động lại điện thoại. Lưu ý, thao tác này sẽ chỉ xóa bộ nhớ cache và dữ liệu của ứng dụng, không ảnh hưởng đến dữ liệu hệ thống.
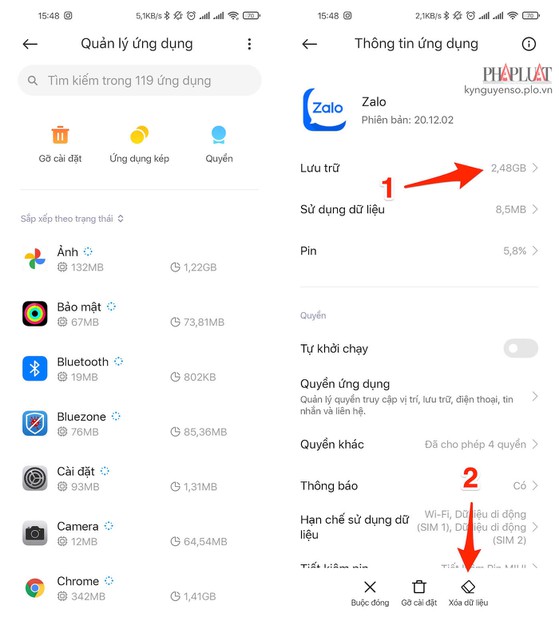
Xóa cache các ứng dụng chiếm nhiều dung lượng. Ảnh: MINH HOÀNG
Trên iOS, bạn có thể xóa bộ nhớ cache của Safari bằng cách vào Settings (cài đặt) - Safari - Clear history and data (xóa lịch sử và dữ liệu).
Hi vọng với những mẹo nhỏ mà Kỷ Nguyên Số vừa giới thiệu, bạn đọc có thể dễ dàng cải thiện được hiệu suất của điện thoại, đồng thời có thêm nhiều không gian lưu trữ dữ liệu.
(Theo kynguyenso)

Những mẹo sử dụng màn hình Home trên iOS 14 người dùng nên biết
Nếu muốn sử dụng iOS 14 thành thạo hơn, nhất là khi iPhone 12 đã ra mắt, hãy tham khảo những mẹo như lướt nhanh giữa các trang màn hình Home, di chuyển nhiều ứng dụng cùng lúc, hay xem App Library theo thứ tự bảng chữ cái.

