May thay, bạn có thể xử lý vấn đề này bằng ba thủ thuật dịch trang web trong bài viết sau đây.
.jpg?width=0&s=JcSNjtYNT8Uj1WUgvjCgow) |
1. Sử dụng Microsoft Translator
Với Microsoft Translator, bạn không cần sao chép và dán vào các trang web dịch thuật. Thay vào đó, bạn chỉ cần chọn tiện ích Microsoft Translator từ trình đơn chia sẻ. Nó hỗ trợ Safari, và việc cài đặt rất dễ.
Bước 1: Cài đặt ứng dụng Microsoft Translator từ App Store.
Bước 2: Mở Safari, và bấm nút Share (Chia sẻ). Từ hàng biểu tượng ở dưới cùng của trình đơn chia sẻ, bạn cuộn sang bên phải.
 |
Bước 3: Chọn More (Thêm), và bật công tắc bên cạnh tiện ích Translator, sau đó bấm nút Done (Xong).
 |
Bước 4: Mỗi khi bạn gặp một trang web tiếng nước ngoài, bạn chỉ việc mở trình đơn chia sẻ, và chọn tiện ích Translator.
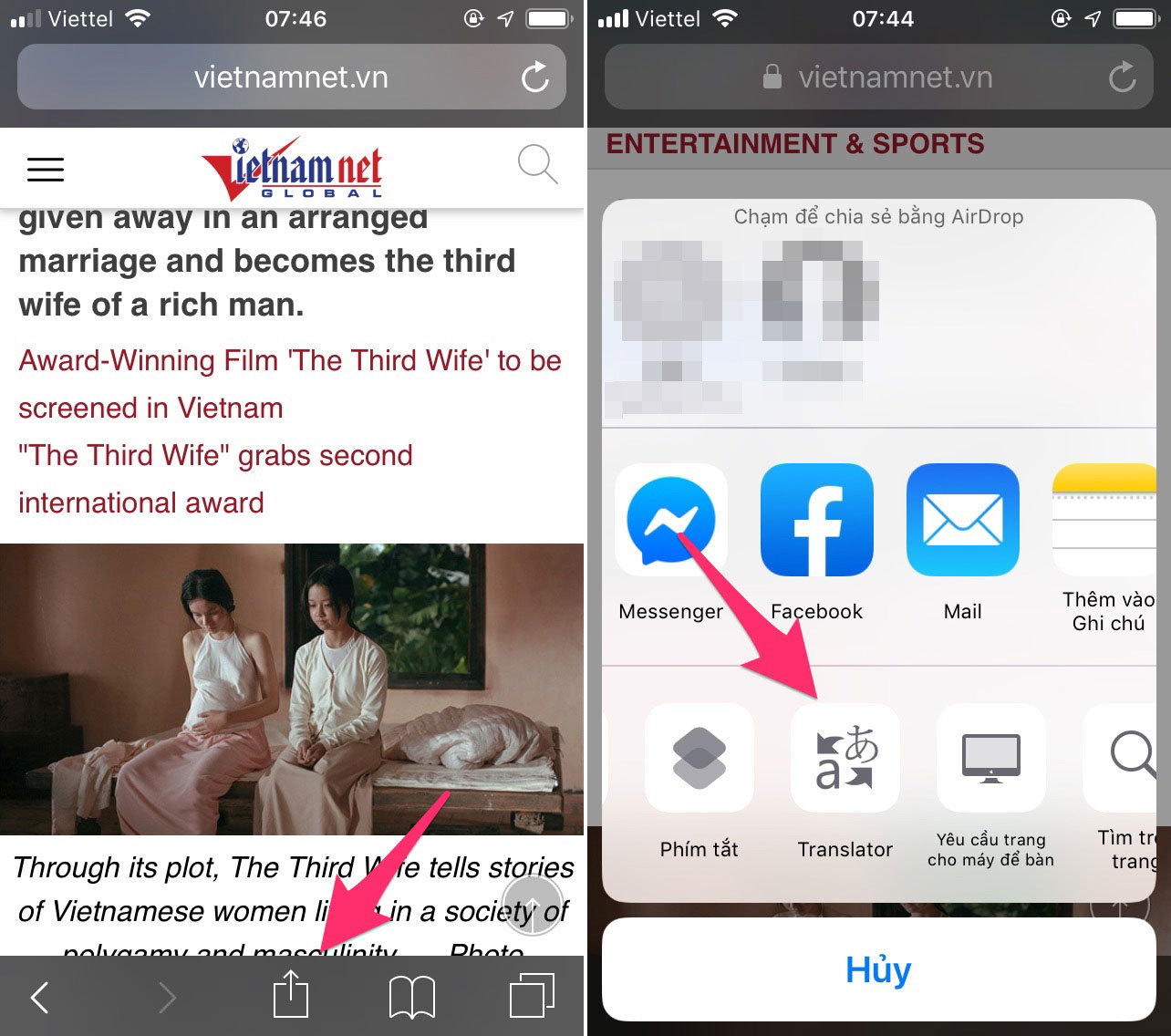 |
Một thanh tiến trình sẽ xuất hiện ở trên cùng của màn hình trong vài giây, và khi nó kết thúc cũng là lúc trang web đã được dịch sang tiếng Anh hoặc tiếng Việt.
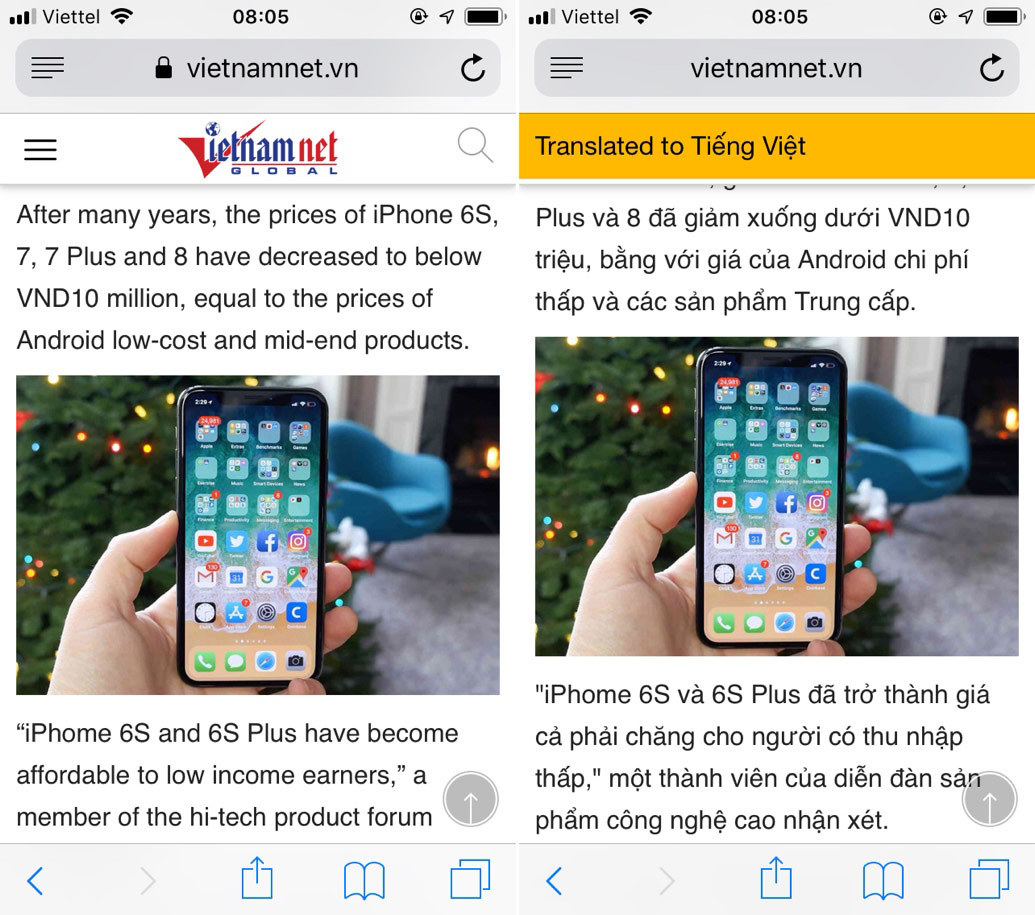 |
Bạn có thể chọn ngôn ngữ bạn muốn dịch sang bằng cách mở ứng dụng Microsoft Translator, sau đó bấm nút hình bánh răng, và cài đặt tại tùy chọn Safari Translation Language.
 |
2. Sử dụng phím tắt Translate Article
Nếu bạn muốn lưu lại toàn bộ văn bản đã dịch, không kèm hình ảnh, quảng cáo, cũng như các thành phần thừa khác trên trang web, bạn có thể sử dụng phím tắt tên Translate Article.
Ưu điểm của phím tắt này là nó sử dụng Microsoft Translator để dịch trang web, nhưng không yêu cầu bạn cài đặt ứng dụng.
Bước 1: Mở ứng dụng Shortcuts (Phím tắt), và chọn thẻ Gallery (Bộ sưu tập), sau đó nhập từ khóa Translate Article vào ô tìm kiếm. Bạn sẽ thấy hai kết quả tương tự nhau, hãy chọn một tùy chọn phù hợp, và thêm nó vào thư viện phím tắt.
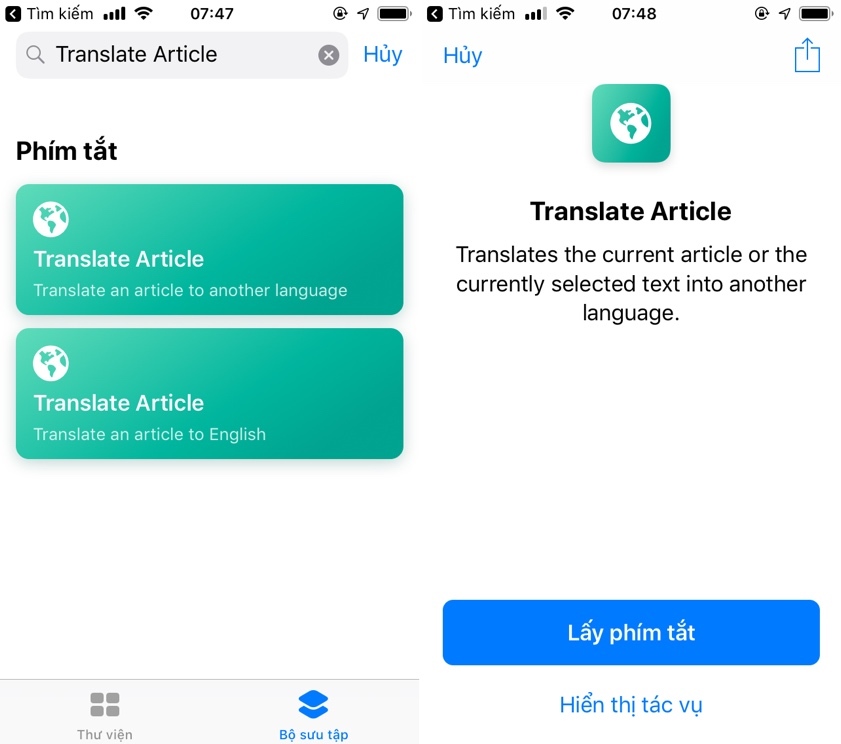 |
Bước 2: Khi bạn duyệt web bằng Safari, và gặp trang web tiếng nước ngoài, hãy bấm nút Share (Chia sẻ), chọn Shortcuts (Phím tắt), và sau đó chọn phím tắt Translate Article.
 |
Bước 3: Đợi trong chốc lát cho phím tắt hoàn thành quá trình dịch trang web. Trang kết sẽ quả không thẩm mỹ như tiện ích Microsoft Translator nhưng bạn sẽ rất dễ sao chép văn bản.
Bạn có thể chọn ngôn ngữ bạn muốn dịch sang bằng cách mở ứng dụng Shortcuts (Phím tắt), sau đó bấm nút hình ba dấu chấm ở phía trên góc phải của phím tắt Translate Article, và chọn ngôn ngữ tại tùy chọn Translate Text with Microsoft (Dịch văn bản bằng Microsoft).
 |
3. Chuyển sang Chrome hoặc Edge
Chuyển sang trình duyệt khác không phải là quyết định dễ dàng. Mặc dù vậy, nếu bạn thích khả năng dịch trang web không cần cài đặt thêm tiện ích hoặc ứng dụng, hãy xem xét việc sử dụng Google Chrome hoặc Microsoft Edge. Cả hai trình duyệt này đều có khả năng nhận diện trang web tiếng nước ngoài tự động, đồng thời hiển thị hộp thoại cho phép bạn dịch chúng sang ngôn ngữ bạn muốn.
Google Chrome sử dụng Google Dịch để dịch trang web, không yêu cầu bạn cài đặt thêm bất kỳ tiện ích hay ứng dụng nào khác, và nó hỗ trợ dịch hàng trăm ngôn ngữ khác nhau. Bên cạnh đó, bạn có thể cài đặt để Chrome luôn luôn dịch trang web tiếng nước ngoài không cần hỏi bạn.
Microsoft cũng cung cấp tính năng tương tự sử dụng Microsoft Translator, và dĩ nhiên bạn cũng không cần cài đặt thêm ứng dụng. Tuy nhiên, bạn cần lưu ý Microsoft Translator chỉ hỗ trợ dịch khoảng 60 ngôn ngữ khác nhau, khá ít so với Google Dịch.
 |
Nếu bạn thường xuyên dịch các trang web nước ngoài, Chrome hoặc Edge là sự lựa chọn tốt nhất.

